1、登陆 Windows 8 Metro 界面,单击左下角桌面图标,如下图:
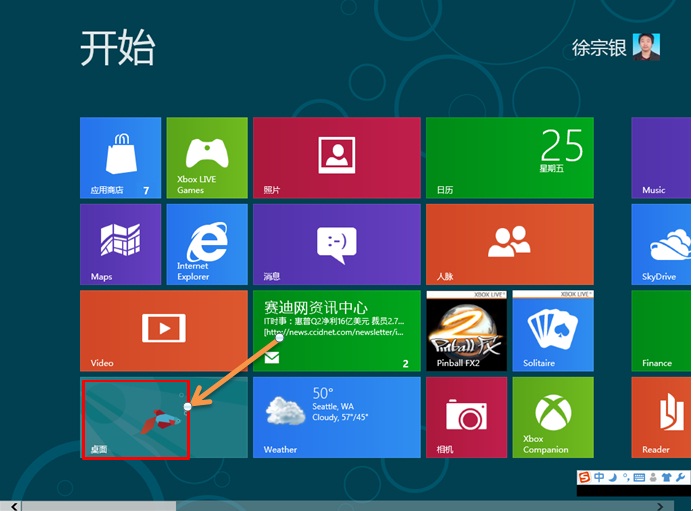
2、登录桌面后,运行“Windows + X”组合热键(如果桌面已经调出控制面板图标,直接双击打开),左键单击控制面板,如下图:

3、进入控制面板窗口,选择:用户账户和家庭安全,如下图:
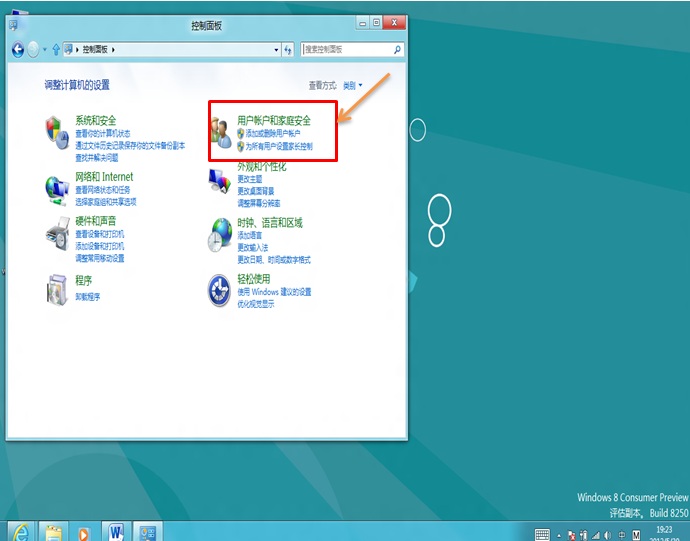
4、单击用户账户,如下图:
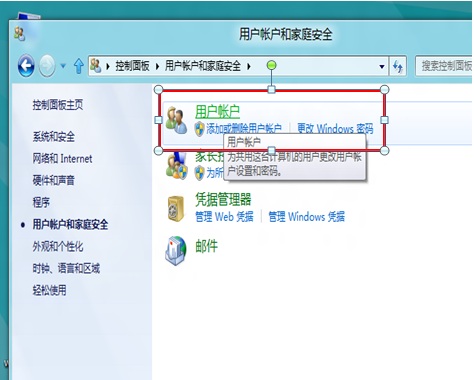
5、单击:在电脑设置中更改我的账户信息,如下图:、
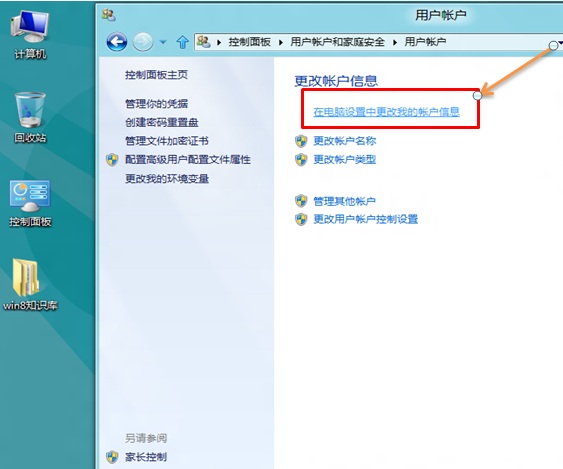
6、在电脑设置窗口中——登录选项——创建图片密码,如下图:

7、单击“创建图片密码”,弹出窗口提示:请先验证你目前使用的密码(此密码为该用户账户密码),如下图:
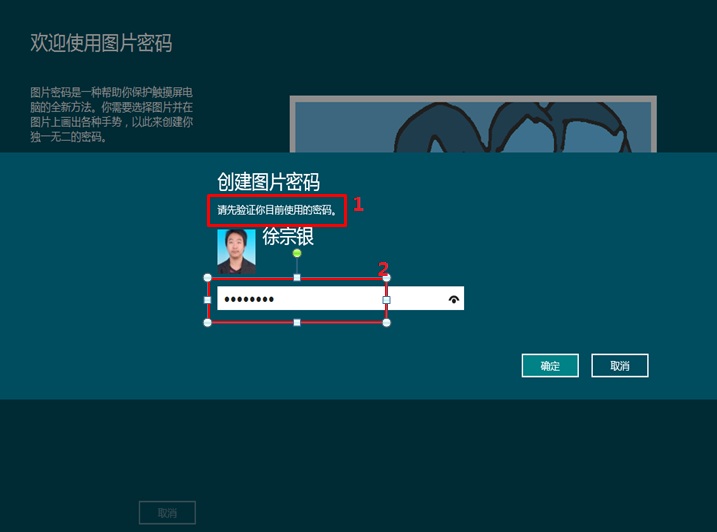
8、输入账户密码正确后,出现欢迎使用图片密码窗口,如下图:
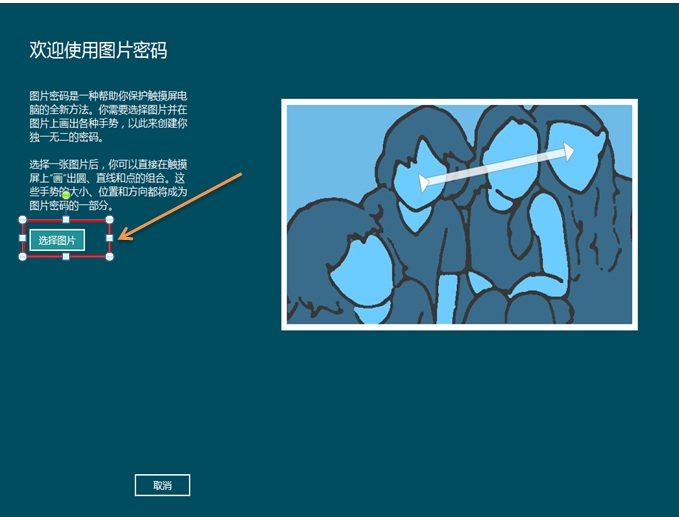
9、单击选择图片,出现如下图界面:

10、在第 9 步中选定需要设置密码的图片,单击打开,窗口可以选择:使用这张图片或者选择新图片,如下图:
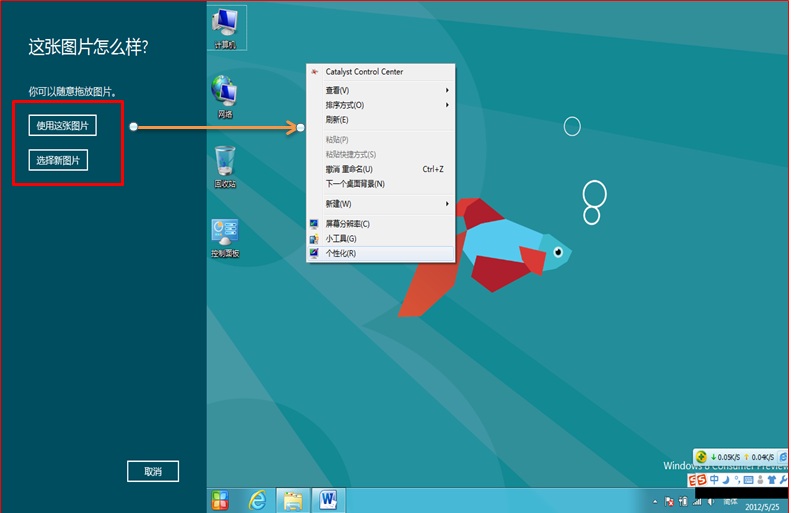
11、单击使用这张图片,出现:“设置你的手势”窗口(可以在图片位置通过鼠标任意设置3个手势动作),手势的大孝位置和方向以及画这些手势的顺序,都将成为图片密码的一部分,如下图:

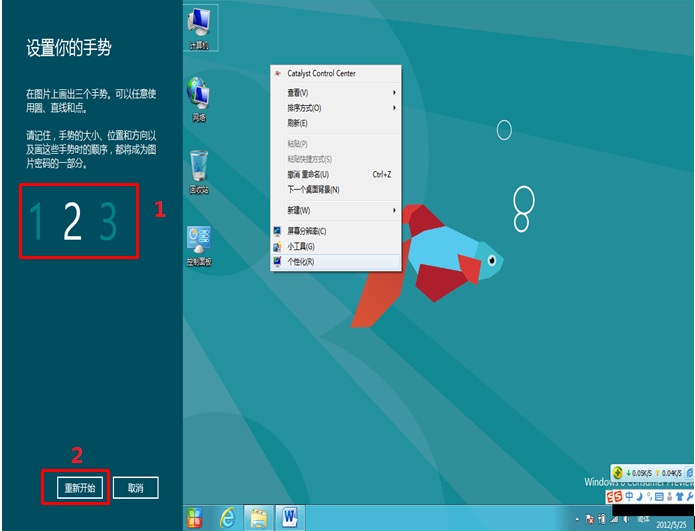
12、设置好 3 个手势后,会提示:“确认你的手势”,如下图:
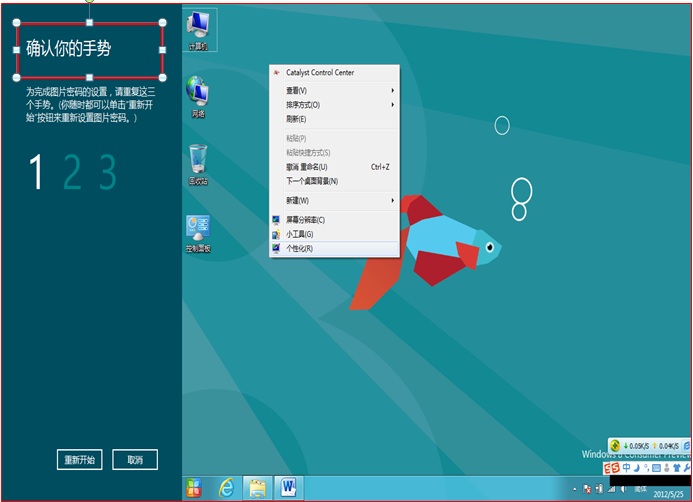
13、“确认你的手势”设置正确,提示“恭喜”对话框,点击左下角完成即可,如下图:
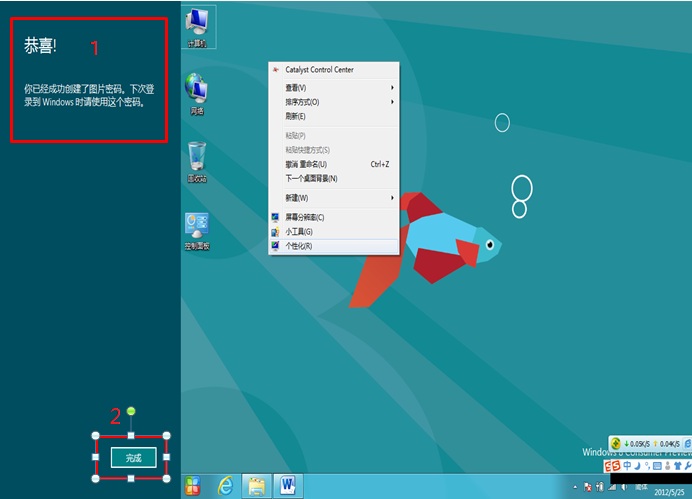
14、图片密码设置生效,再次进入电脑——登录选项——更改图片密码和删除,如下图:
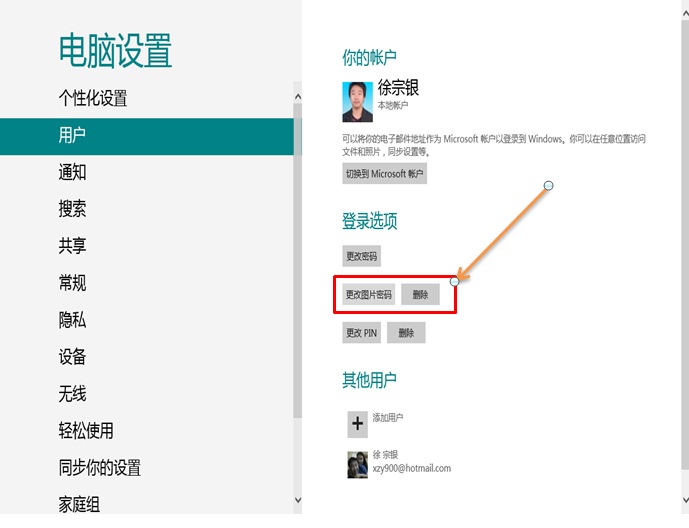
15、账户图片密码设置生效后,用户可以选择图片密码登录该账户,如下图:
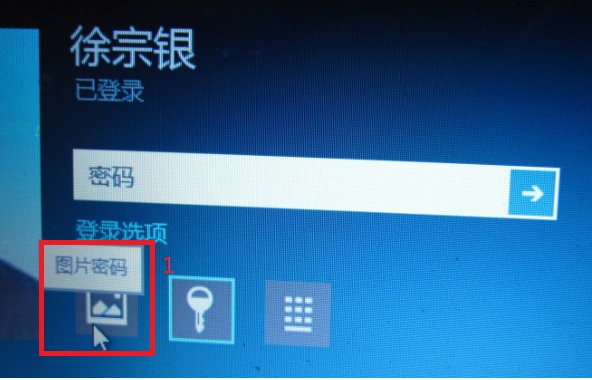
注:更多请关注电脑教程栏目,全福编程网电脑办公群:189034526欢迎你的加入






