现在大家独自拥有的个人电脑种类越来越丰富,无论是台式机、笔记本还是平板电脑,都已经成为我们工作生活中不可或缺的重要伙伴,而这些设备中的的数据更是重中之重,无论是工作文档还是私人照片,都需要得到安全的保护。Win8系统除了提供图片密码等安全登录保护之外,更是升级了驱动器安全加密工具——BitLocker(移动设备对应功能为BitLocker To Go),我们可以用它对指定驱动器特别是移动存储设备做数据安全保护。
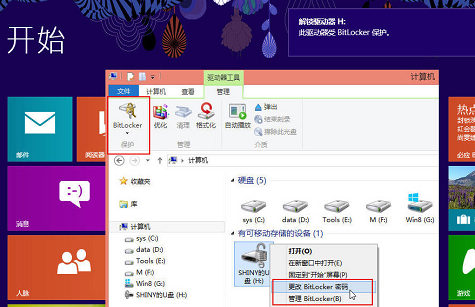
编注:Win8专业版与Win8企业版支持BitLocker功能,Win8普通版与Win RT中不含BitLocker功能。另外,经过BitLocker加密过的驱动器如果格式化,则数据与安全加密保护均丢失。
Win7中的BitLocker只能将目标驱动器上的所有数据和可用空间全部加密,如果驱动器卷容量较大,加密过程则需要很长时间。 在Win8的BitLocker加密服务中,用户可以选择是加密整个卷还是仅加密已用空间。如果用户选择“仅加密已用磁盘空间”选项,Win8在加密驱动器的过程中就只会加密拥有数据的驱动器部分,空白可用的磁盘空间则不会被加密,这样可以有效加快驱动器的加密速度。
下面我们详细介绍在Win8系统中使用BitLocker驱动器加密的功能细节与使用方法,共含三个步骤:进入加密界面、驱动器加密操作、加密后的使用。
多种途径进入Win8的BitLocker驱动器加密
我们可以在“控制面板—系统和安全”中找到“BitLocker驱动器加密”设置选项,点击即可进入BitLocker驱动器加密界面。
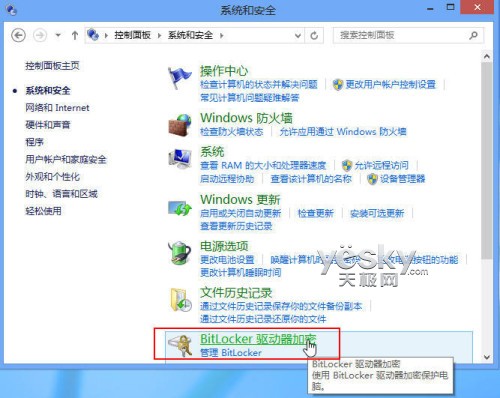
图示:从控制面板进入BitLocker驱动器加密
也可以用“Win+W”快捷键进入Win8设置搜索界面,在搜索框中输入“BitLocker”即可找到“BitLocker驱动器加密”与“BitLocker管理”。
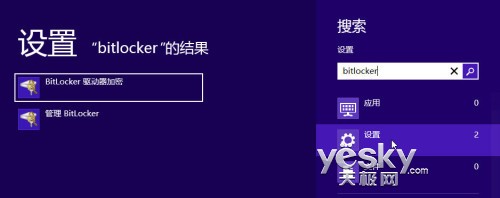
图示:从Win8搜索界面进入BitLocker驱动器加密
进入Win8的“BitLocker驱动器加密”界面之后,我们可以看到当前Win8设备中的所有驱动器,包括移动存储设备(可以看到BitLocker To Go)。如果没有做过加密,所有的驱动器状态显示为“BitLocker(BitLocker To Go)已关闭”。如果我们需要对某一个驱动器做安全保护,点击对应位置的“启用BitLocker”即可。
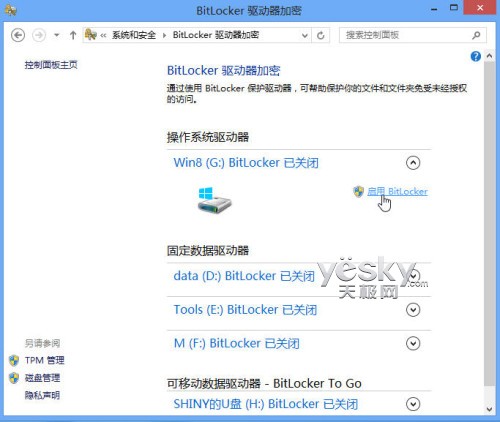
图示:BitLocker驱动器加密界面
我们也可以在Win8的资源管理器中,鼠标右键点击目标驱动器,在右键菜单中有“启用BitLocker”选项,点击即可,和上面的操作步骤效果相同。
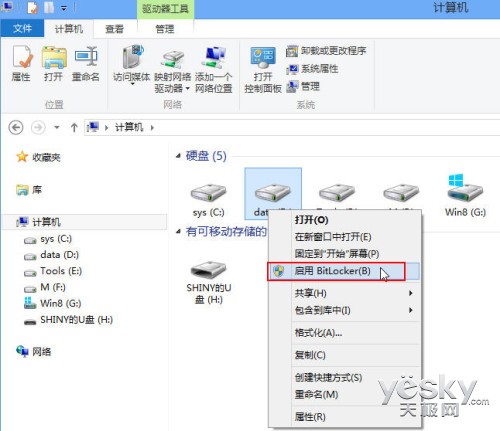
图示:从Win8资源管理器中进入BitLocker驱动器加密
下面我们尝试对U盘做BitLocker安全加密操作。
使用BitLocker对驱动器加密
现在我们尝试对U盘做BitLocker安全加密。进入BitLocker驱动器安全加密之后,系统会先给出解锁驱动器的方式选择,可以使用密码,也可以使用智能卡。一般来说我们选择密码解锁。勾选“使用密码解锁驱动器”,点击“下一步”,输入密码,注意:密码应该包括大小写字母、数字、空格以及符号,如果密码设置过于简单,系统会提醒重设。
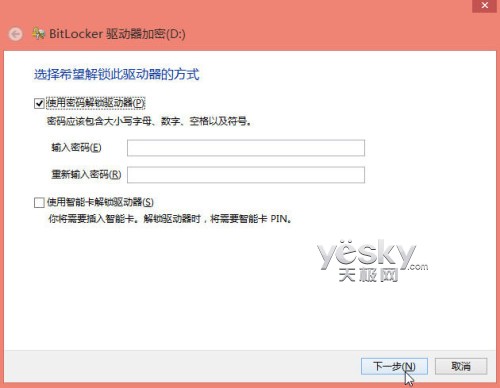
图示:选择解锁方式 电脑常识
设置好密码之后。Bitlocker会给出备份恢复密钥的选项,有“保存到Microsoft账户”、“保存到文件”以及“打印恢密钥”,如果是我们是对固定硬盘中的分区做Bitlocker加密,还会多出一个“保存到U盘”的选项。
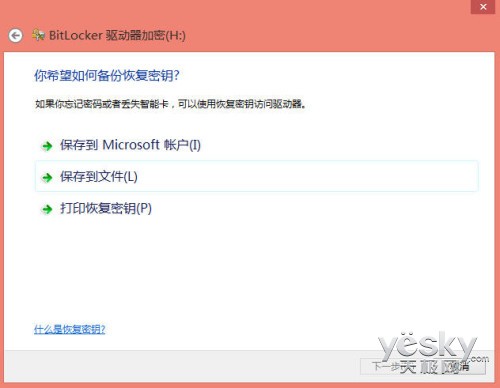
图示:选择备份恢复密钥方式(移动驱动器)






