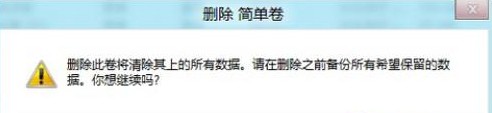1、Win8系统中将鼠标移动到屏幕右下方,在弹出的菜单上点击“设置”。

2、在菜单上点击“控制面板”项,打开“控制面板”窗口。
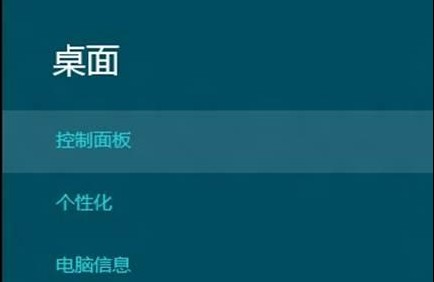
3、在“控制面板”窗口中选择“系统和安全”选项。
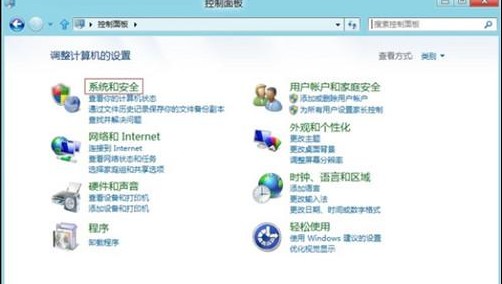
4、在“系统和安全”窗口中点击“创建并格式化硬盘分区”,打开“磁盘管理”。
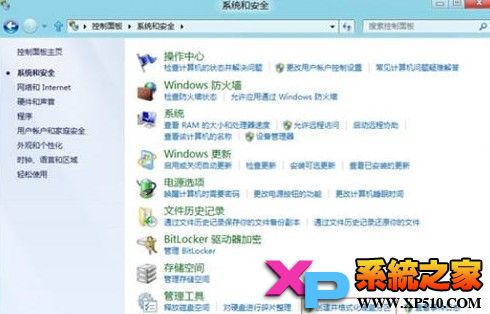
5、在“磁盘管理”窗口的空白处右击,选择“新建简单卷”。

6、进入“新建简单卷向导”,点“下一步”继续。
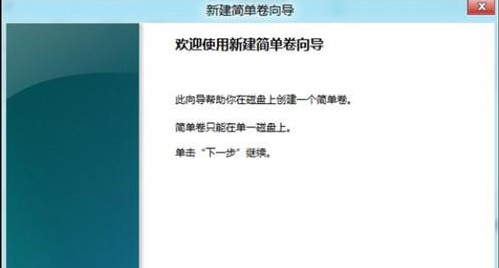
7、在这里需要手动输入分区大小(MB为单位)
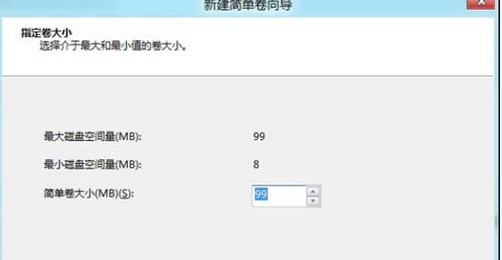
8、选择驱动器号或者路径(通常为NTFS格式,因为安全性好)。
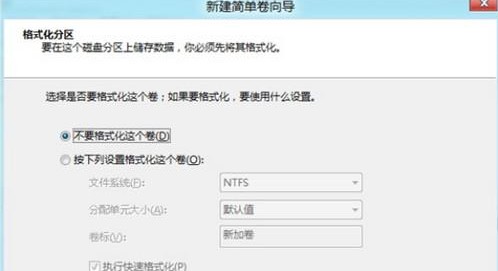
9、选择是否要格式化分区。
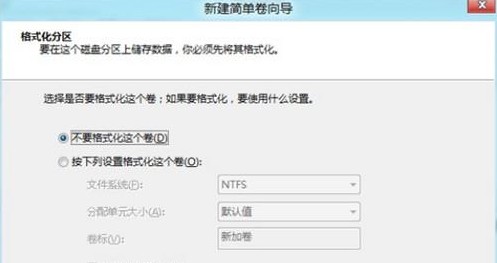
10、点击完成,完成创建分区。
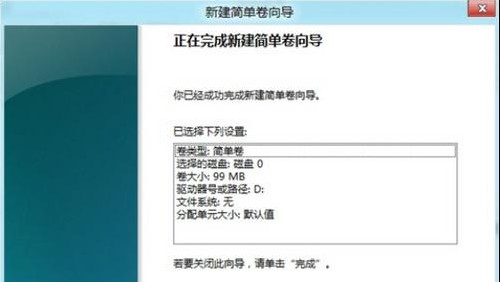
11、返回“磁盘管理”窗口,在要格式化的分区上点击右键,选择“格式化”。

12、打开“格式化”窗口,对要格式化的分区进行文件系统等设置,点击确定。
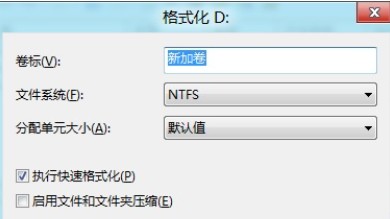
13、弹出警告提示,点击确定,格式化分区。
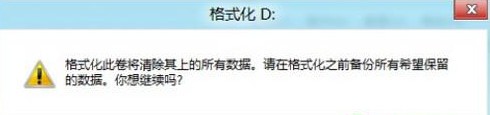
14、返回“磁盘管理窗口”在要删除的分区上面点击右键,选择“删除卷”。

15、弹出警告提示,点击确定,删除分区。