Win8系统:
很多人可能会忽略Windows系统的安全补丁和升级程序,其实这是非常不安全的行为,尽管这些补丁可能会增加你的磁盘空间,甚至会影响到你正在进 行的工作,但为了保证系统和数据的安全,我们还是建议大家能够设置为自动更新,以便及时给系统更新这些升级和补叮在Windows 8系统里,微软提供了更加人性化的全新的系统更新机制,自动更新在采取行动的同时尽可能不干扰用户;减少自动重启,并让重启具有可预见性;继续保持系统更新的及时性和安全性。
所谓自动重启的可预知性,是指Win8系统在安装完毕补丁时,在需要重启的时候,将会提供通知,告知在未来的3天予以重启。
不干扰用户,也是Win8系统更具人性化的体现,不再像以前那样不断的弹出提示你重启,而在Win8系统里,只有在重启或者需要通知的地方才会看到提示。
接下来我们就来看看Win8系统下的Update都是怎样使用的,我们应该怎样完成系统的更新呢?
电脑设置里的Windows更新
一般情况下,我们在“超级按钮”的电脑设置里,可以找到Windows 更新。这里的更新是默认为自动下载并安装,完成后可能需要重启系统执行配置。所以,我们只需要保存好当前的工作,重新一次即可。
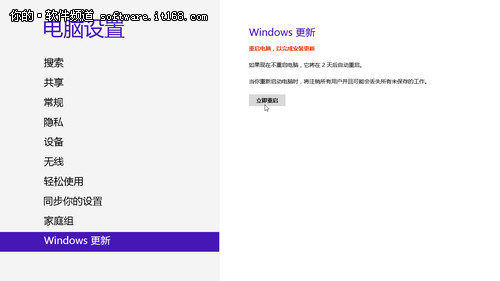
开始屏幕下的Windows更新
如果有更新的通知,我们在登录界面上也能看到提示,在登录界面的电源通知上也会提供“更新和重新启动”和“更新并关机”的选项。等同于在超级按钮下的电源按钮提示。
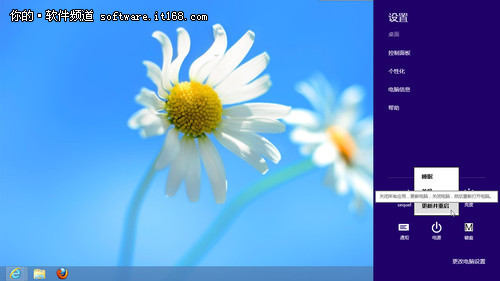
更新提示,点击查看大图
通过控制面板更新系统
这也是比较传统的一种系统更新方法,只要在Win8系统下打开控制面板找到更新即可。具体操作是,在桌面状态下,打开超级按钮,单击“控制面板”,找到Windows更新。
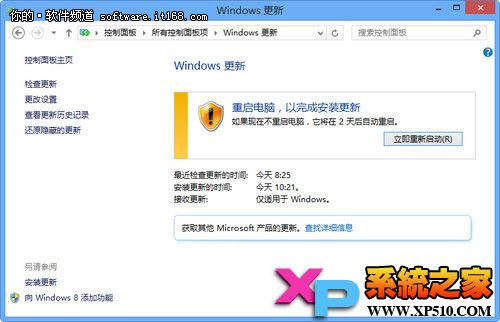
控制面板里的Windows更新
对于更新的一些计划设置,也都是通过这里的“更改设置”进行操作,由于跟此前的Windows类似,这里不再详述。
在搜索里查找更新
Win8里的搜索非常智能而强大,能够既搜既得见的详细查找,所以,如果你更习惯在开始屏幕,或者通过超级按钮去查找文件和程序,那么搜索也将是最常用的功能。
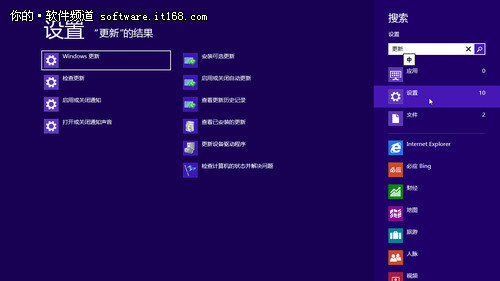
在搜索里查找更新
搜索框里输入“更新”,在左侧就能立即显示与更新相关的程序,直接在这里执行就会跳转到控制面板的Windows 更新。
应用的更新
这里我们主要说的是Windows 8应用商店,Win8的“开始”屏幕上摆上了很多磁贴,比如邮件、图片浏览、音视频播放、游戏等,而通过应用商店,我们还可以下载到更多的与Windows 8相融合的应用。
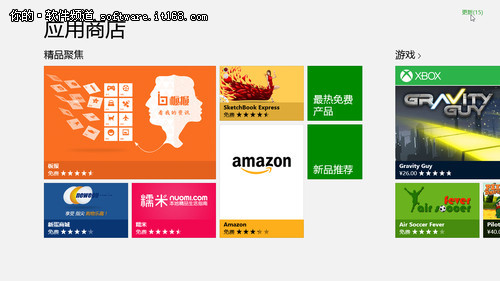
右上角的“更新”
不管是Windows 8内置的应用,还是你通过应用商店下载到的应用,如果有升级都会有相应的提示,我们也可以直接登录到应用商店进行查看。
选择需要更新的应用,将会为你自动下载、安装,无需我们参与,可以说十分贴心。
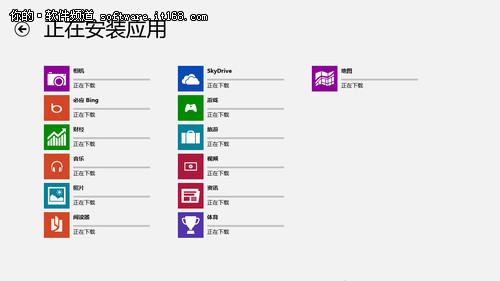
正在下载
有不少用户会认为这些系统不断的更新和打补丁,会让自己感到很麻烦,但是在Win8系统里,实际上更新提示做了很大的改动,在以前会弹出需要重启的窗 口,而现在则只有在关机时你才可能看到这个消息。需要说明的是,在超出3天的期限仍未进行重启操作的话,计算机将会采取自动重启的操作,但是执行的前提将 是确保用户资料不会丢失。这意味你不在电脑旁(计算机处于锁定状态)、后台有应用程序正在运行、可能有未保存的工作,Win8将会推迟自动重启直到用户下 次登录计算机,并会被提醒保存任务,然后提供将在15分钟内执行自动重启的警告






