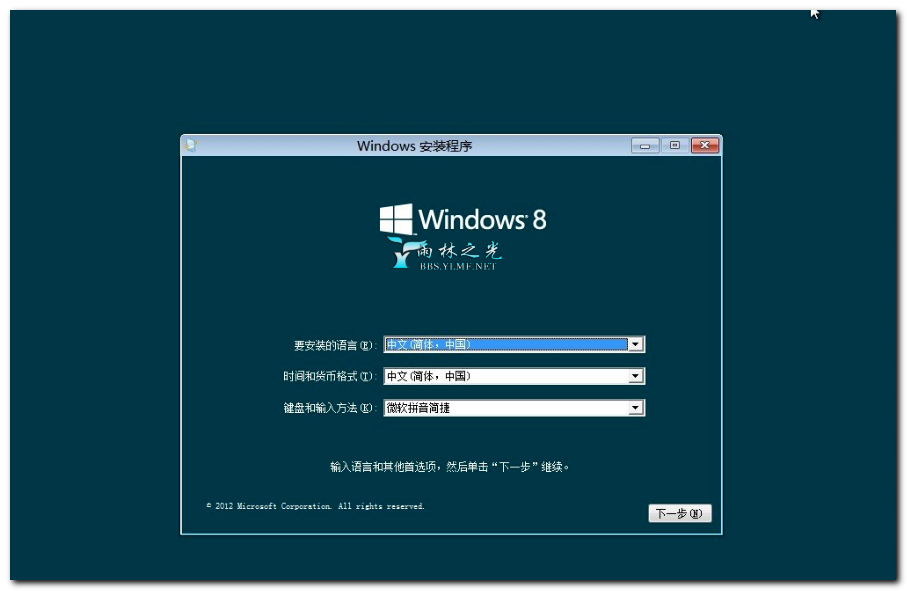virtualbox虚拟机安装Windows8图文教程
1.双击virtualbox安装文件
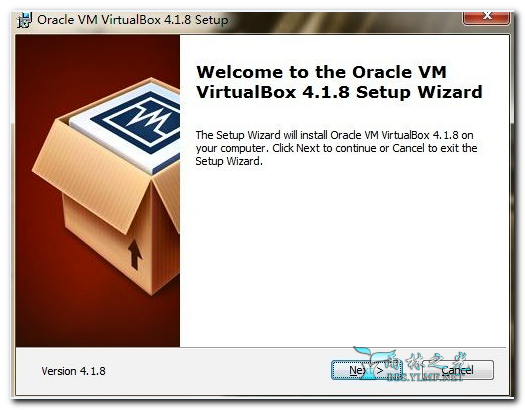
2.点击Browse选择安装目录,默认安装是c盘下,我个人安装到e盘。修改好目录后,可以点击Disk Usage看下安装所需的硬盘空间,然后直接下一步安装
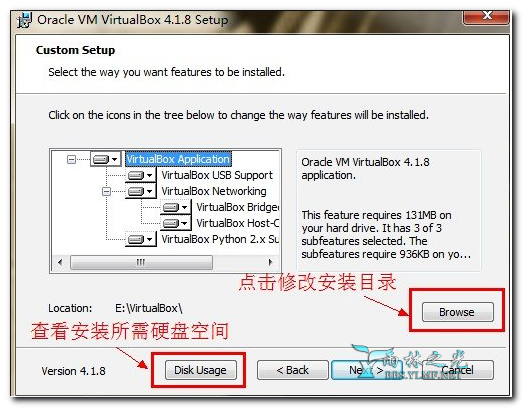
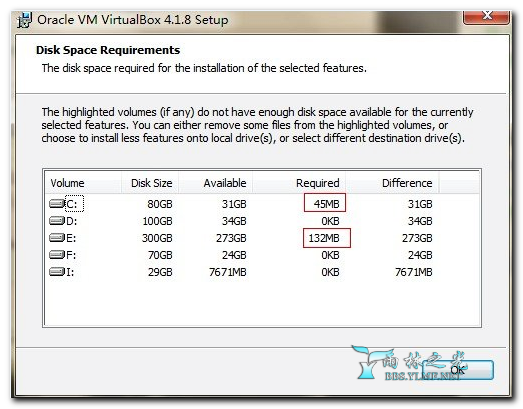
3.创建快捷方式
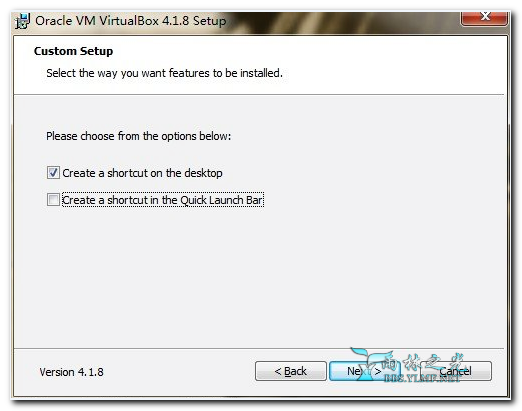
4.安装完毕后打开的界面
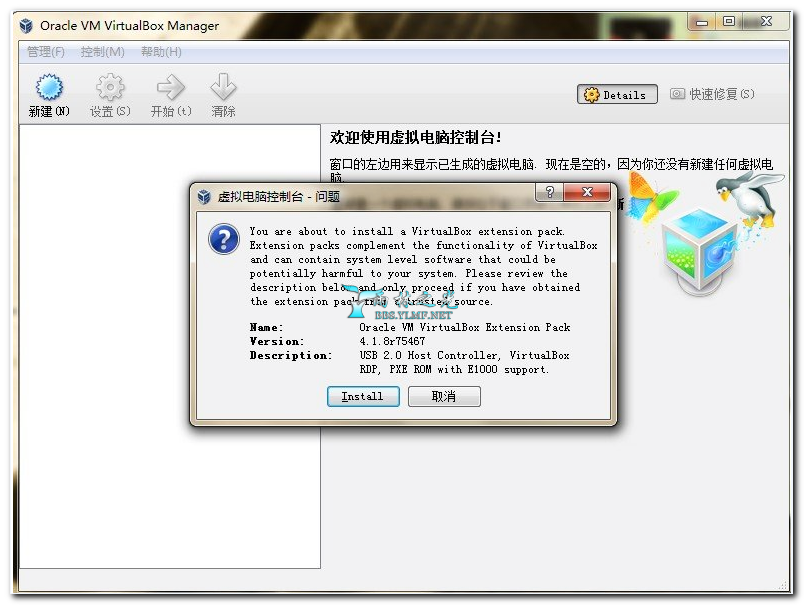 _ueditor_page_break_tag_
_ueditor_page_break_tag_
5.双击Virtualbox Extension Pack,直接自动安装扩展,安装完后的界面

6.解压安装Virtualbox 4.1.8 Final 简体中文语言包,如果没有自动搜索到安装目录,直接手动指定
VirtualBox虚拟机安装Windows8
1.新建虚拟磁盘
2.打开virtualbox,点击控制进入设置(汉化后这个按钮名字改成了虚拟机),在设置-常规中修改下默认虚拟电脑位置,这个是待会要新建的虚拟磁盘默认位置,如果不修3.改待会在新建虚拟磁盘时也可以手动指定。
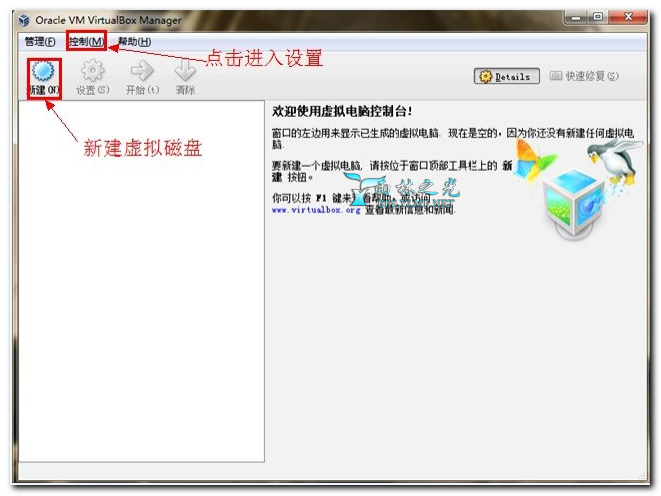
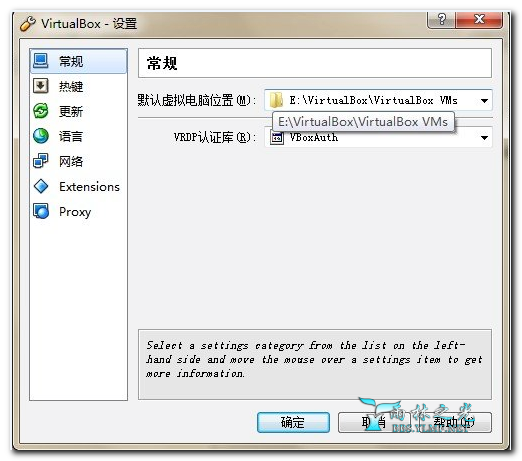
4.点击新建
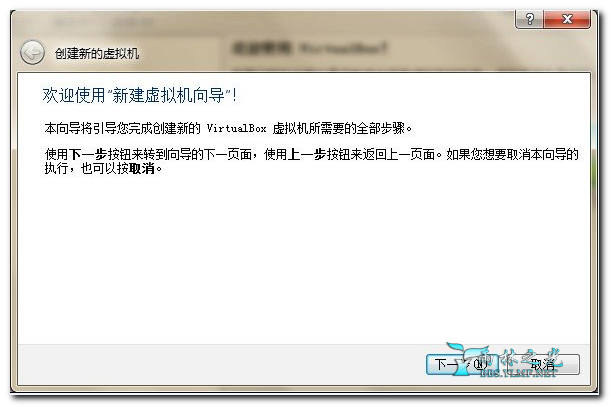
5.输入虚拟机名字
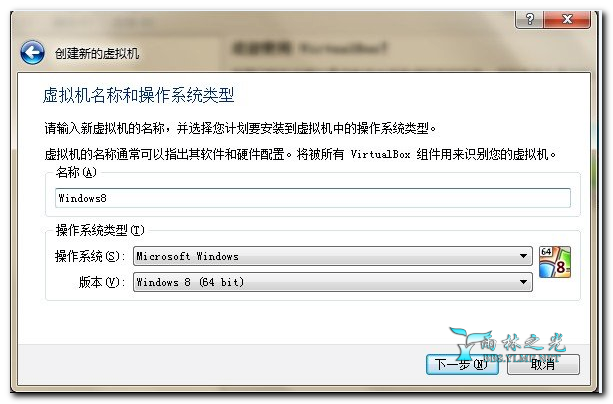
6.给虚拟机分配内存,注意别比推荐的内存小
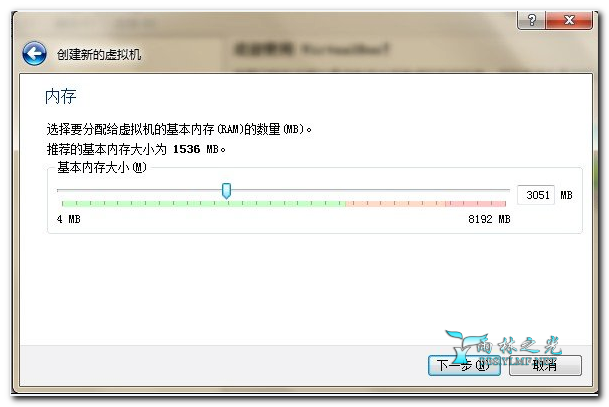 _ueditor_page_break_tag_
_ueditor_page_break_tag_
7.选择虚拟磁盘的文件类型,我选的默认VDI
VDI是VBox自身软件使用的虚拟硬盘文件扩展名。
VMDK是VMWare软件使用的虚拟硬盘文件扩展名。
VHD是微软公司的虚拟机软件使用的虚拟硬盘文件扩展名。
HDD是Paralles的虚拟机软件使用的虚拟硬盘文件扩展名。
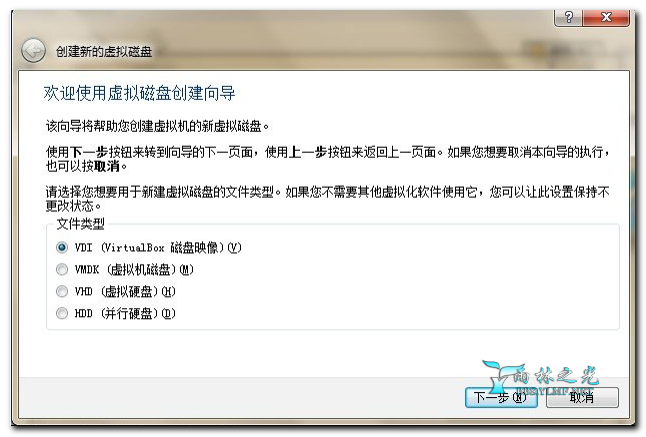
8.选择虚拟磁盘是动态分配大小还是固定大小,我选择的固定大小

9.选择固定大小磁盘容量,另外这里可以修改虚拟磁盘的存储位置,默认存储位置是设置里面的默认虚拟电脑目录。
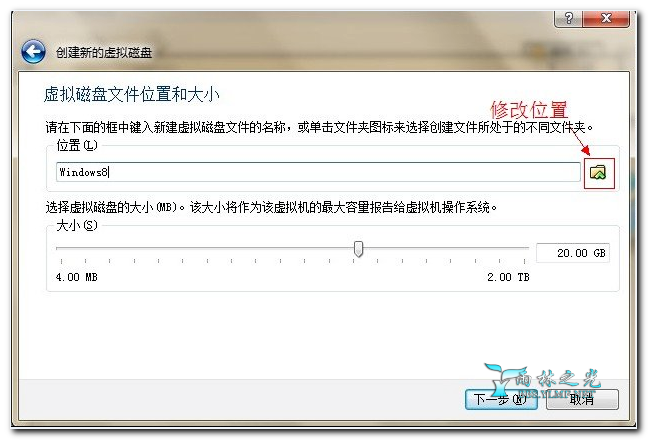
10.虚拟磁盘的所有信息,确认后点击创建
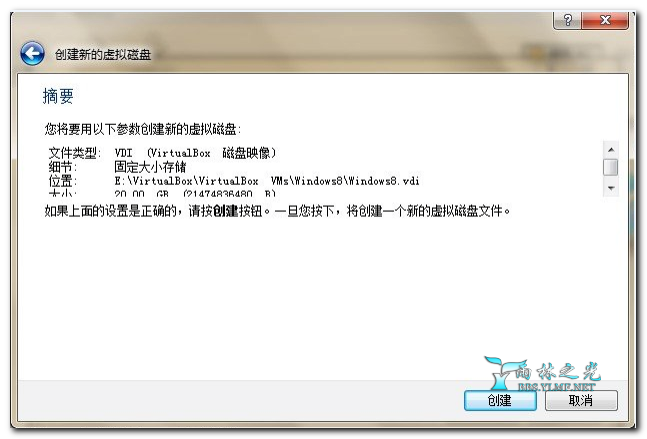
11.创建过程
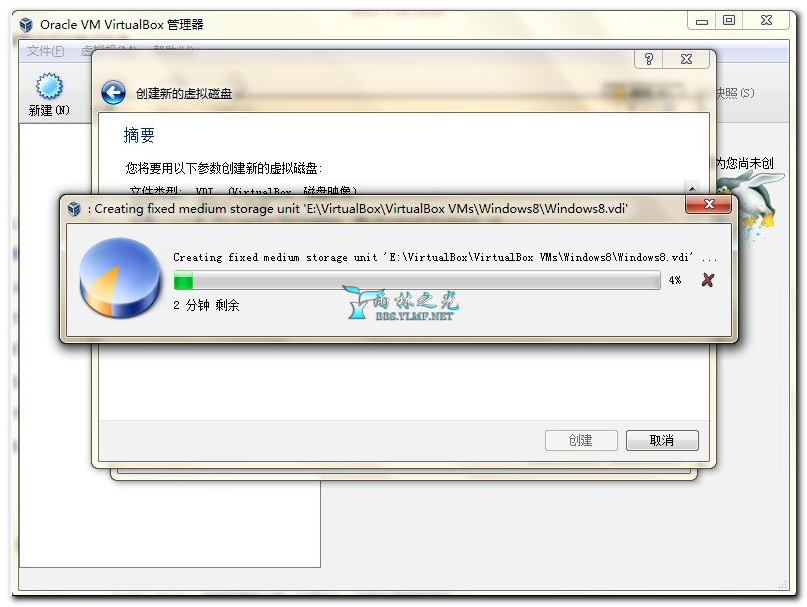
12.虚拟机安装windows8
13.虚拟磁盘上新建一个虚拟机
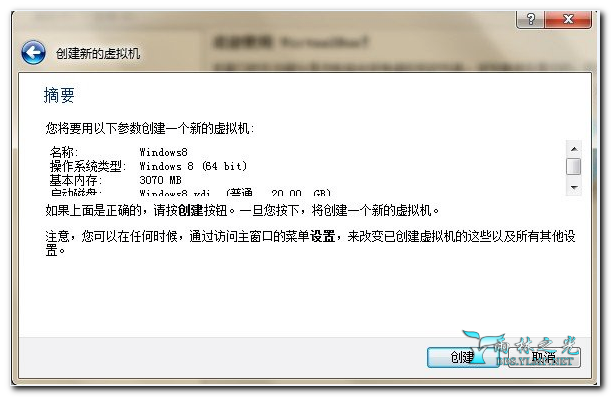
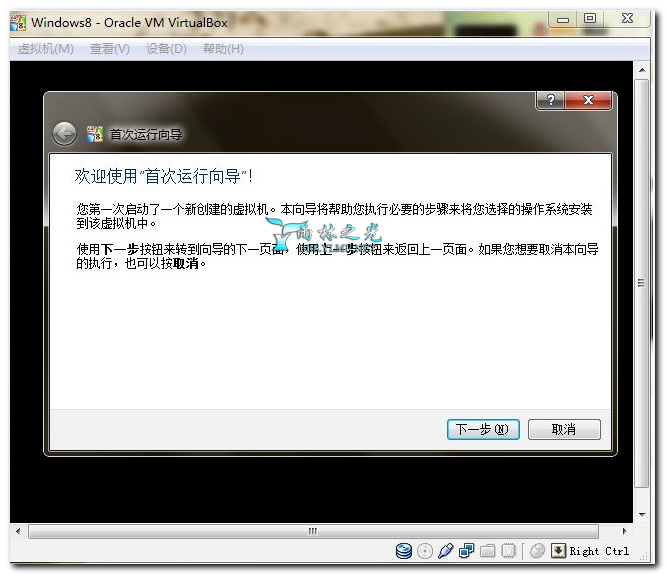
14.选择安装文件的位置,可以直接选择下载好的iso安装文件
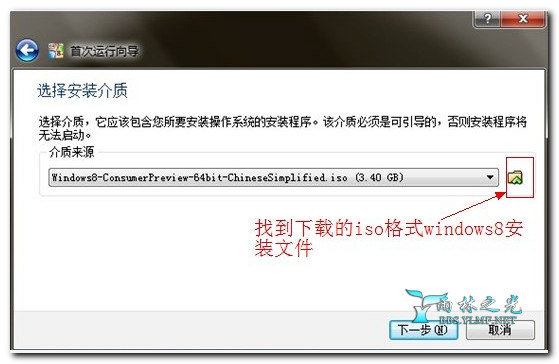
15.然后进入熟悉的windows8安装界面了