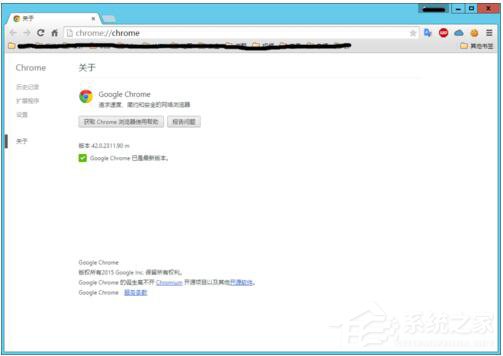最近有Win8系统的用户,在更新谷歌浏览器的时候,出现无法更新服务的故障,并提示:0X00000000错误代码。如何解决Win8系统Chrome更新失败错误代码0X00000000的问题呢。
步骤如下:
1、查看错误信息。
单击浏览器右上角“自定义及控制Google Chrome”按钮,选择“关于Google Chrome”,或者直接在浏览器地址栏中输入“chrome://chrome”。
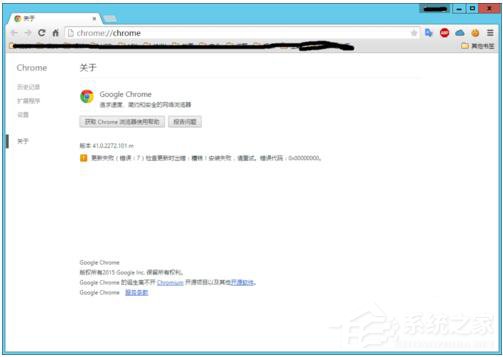
2、打开Chrome缓存目录。
按Win+R,打开运行对话框,复制匹配自己系统的路径,回车打开缓存目录。
对于Windows XP/Server 2003,缓存目录位于:
%USERPROFILE%Local SettingsApplication DataGoogleChromeUser DataDefaultCache
对于Windows Vista以上版本,包含服务器版本,缓存目录位于:
%USERPROFILE%AppDataLocalGoogleChromeUser DataDefaultCache
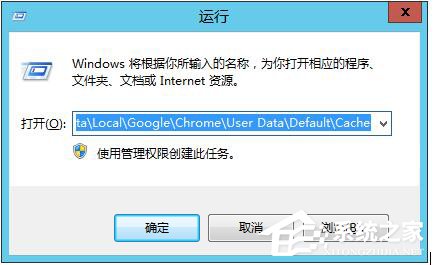
3、删除缓存目录中的文件。
先关闭Chrome浏览器,按Ctrl+A全选文件,按Delete删除。如果提示有无法删除的文件,选择跳过。
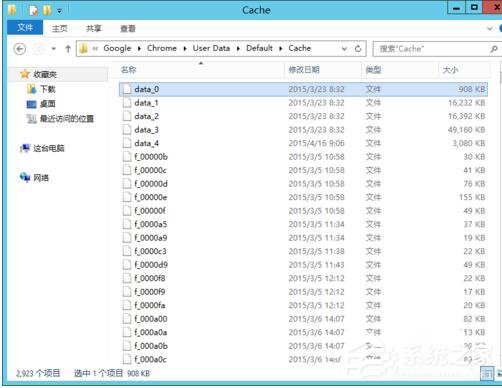
4、再次打开浏览器更新页面。
打开浏览器,在地址栏输入“chrome://chrome”,回车。
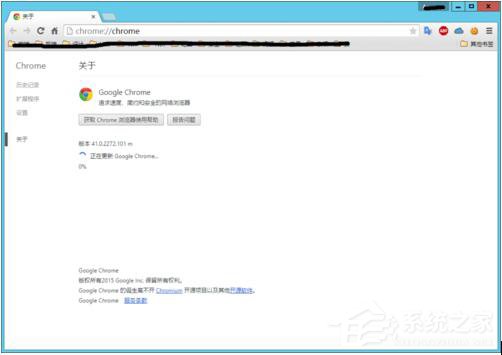
5、等待安装成功。
当安装成功会,会提示重启浏览器,安装过程有时候会很慢。
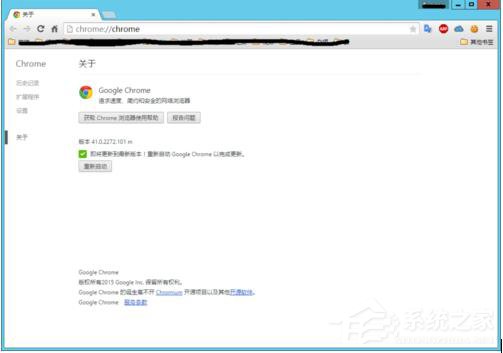
6、重启浏览器。