现在X86架构可以开发丰富的应用,而采用该架构的平板电脑也让体验更为多元化。不过目前该类平板预装的是Win7系统,由于系统对触控的支持不佳使得更多的时候用户都会带着键盘底座,这样反而让其失去了触控的魅力。
坐拥“Surface” X86平板装WIN8系统过程
现在Windows系统全面支持内置X86构架处理器的平板电脑,所以理论上该平板可以升级到上述系统。本次系统安装选择了Win8正式版本来进行体验,在第一时间感受一下Win8平板的魅力。在安装之前,简要说一下安装的要求。
Win8 的系统要求:
Win8 works great on the same hardware that powers Windows Vista andWindows 7(Win8的系统要求跟Win7的一样)
1 GHz or faster 32-bit (x86) or 64-bit (x64) processor(1G主频以上的CPU)
1 GB RAM (32-bit) or 2 GB RAM (64-bit)(最低要求1G内存,建议2G以上)
16 GB available hard disk space (32-bit) or 20 GB (64-bit)(系统盘在16G以上)
DirectX 9 graphics device with WDDM 1.0 or higher driver(Direct 9以上的显卡)
Taking advantage of touch input requires a screen that supports multi-touch (如果想使用触控功能需要支持触控的显示屏)
安装设备硬件简介

在硬件配置上,本次安装Windows 8系统的平板电脑采用了英特尔凌动N2600双核处理器,主频为1.6GHz,并融合GMA3600集成显卡。内建2GB容量的内存,配合32GB SSD固态硬盘。因为硬盘容量太小,不允许安装双系统,所以本次整个过程将采用全新安装。
制作Win8安装盘

预安装的平板电脑并没有配备常见的的USB A型接口(而是mini USB),所以普通U盘并不能与其接驳,但是却拥有TF卡插槽,经过测试可以由TF卡启动,所以我们将Windows 8安装盘刻录到TF中。
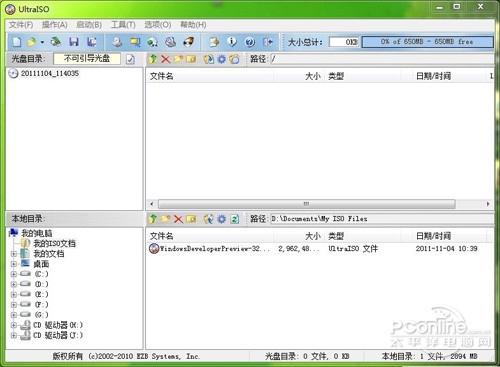
首先我们需要下载并安装Ultraiso软件,通过其中的“写入硬盘”功能,将Win8镜像写入到TF卡中。

将下载好的光盘镜像载入Ultraiso软件,插好读卡器就可以开始准备写入硬盘镜像了。需要注意的是,这个硬盘镜像有大约2.8GB,所以最小需要一个4G的TF卡。另外写入镜像会格式化TF卡,所以如果TF卡里有东西就提前做好备份吧。
系统安装之前的设置
 _ueditor_page_break_tag_
_ueditor_page_break_tag_
将刻录好的TF卡插入平板电脑中

通过随机附送的转接器与USB键盘连接
全新安装Windows 8需要将TF卡设置为开机第一启动项,但是该平板电脑并没有配备外置键盘,所以进入BIOS还需外接键盘。
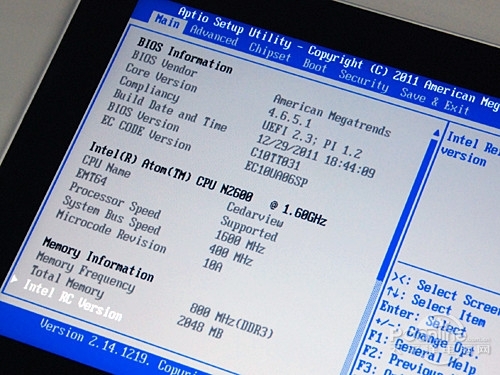
进入BIOS,可以看到该平板的大概配置,它配备了Atom N2600处理器,其采用32纳米制程双核心,1.6GHz的时钟速度,集成HD3600显卡,频率提升到400MHz,支持2GB的内存。新的 N2600可以实现720p和1080p分辨率的播放,并且发热量很低,TDP为3.5W,性能方面是上一代处理器Z670两倍,尤其是图形性能提升显著。

来到“BOOT”选项卡中,将TF卡设置为第一启动项,然奇偶保存设置并退出。
开始安装Win8

平板重启后就会自动进入Win8系统的安装。
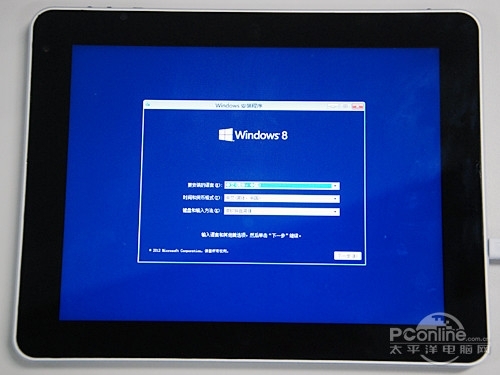
如果你安装过WIN7那么这个界面应该是非常熟悉的了,其实WIN8和WIN7在安装方式上并没有什么太多的差别,一路点击下一步就行。唯一要提示一点就是如果你想要安装双系统,需要将硬盘分为两个盘符,并将win8系统装入没有系统的盘符,也就是D盘。
 _ueditor_page_break_tag_
_ueditor_page_break_tag_
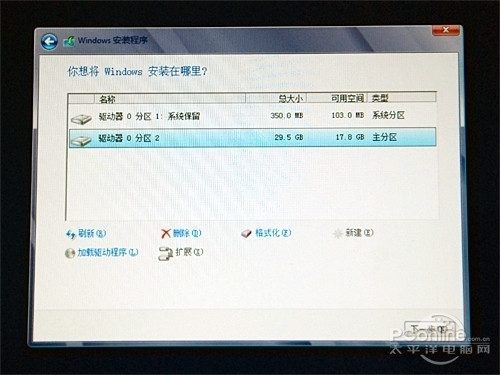
安装Windows 7后,用户可以在激活前免费试用30天,这就是“宽限期”(grace period),但是在Win8零售版中,微软取消了30天宽限期,用户在安装Win8时就必须提供产品密钥进行激活。由于Windows 8的激活方法与以往大不相同,所以就没有了之前系统的“宽限期”。用户在Windows 8安装过程中就必须输入产品密钥,一个由25个字母和数字组成的字符串。如果不能输入密钥,安装进程就会终止,无法继续进行。
不过目前网络上可以搜索到一个通用密钥,输入后可以继续进行安装。
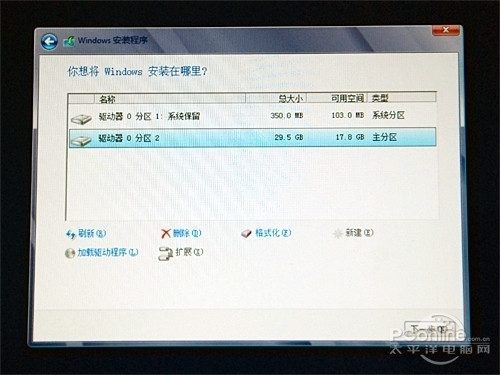
Windows 7的系统保留分区为100MB,而Win8的变为了350MB。
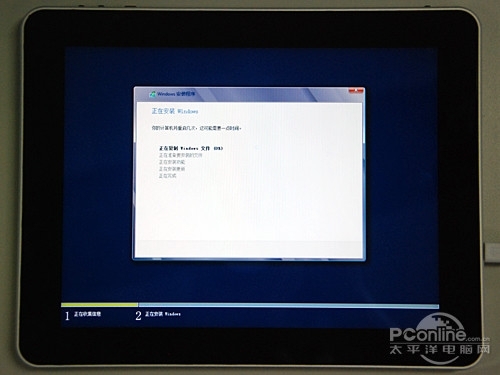
选择好要安装的分区后,点击下一步,接下来就是复制Windows文件和安装系统的过程,界面与Windows 7保持一致。复制过程耗时大约10分钟。
重启一次后继续安装

复制完Windows系统文件之后,平板电脑自动重启,屏幕上显示正在准备设备,准备完毕大约耗时5分钟。

准备完毕后,Win8会首先让用户进行个性化设置,其中包含主题、系统安全级别、网络等设置,个人用户直接选择默认值即可。
 _ueditor_page_break_tag_
_ueditor_page_break_tag_

个性化设置之后,系统会对被安装设备进行配置,这个过程中Windows 8将会十分贴心的为用户展示部分其全新的使用方法。

演示通过动画的形式表现出来,“从任意一边向内轻扫”提示着用户Windows 8平板的主要操作方式。值得一提的是,Win8系统会自动识别你的设备,如果你的设备是传统笔记本,那么演示动画将显示鼠标的操作方式。



大约5分钟后,系统安装完毕,屏幕显示“请尽情使用吧”,Win8标志性的活动磁铁界面展现出来。
Win8系统安装完成

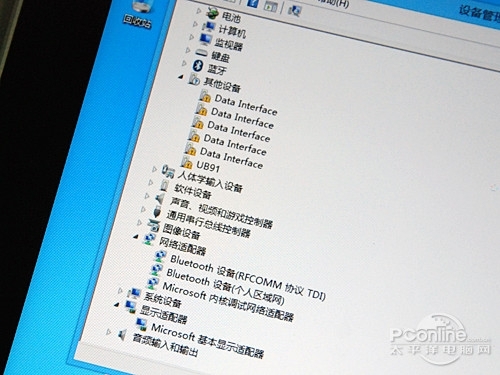
查看设备管理器,平板电脑的大部分硬件已经自动安装上驱动,除了显卡、3G模块以及无线网卡。
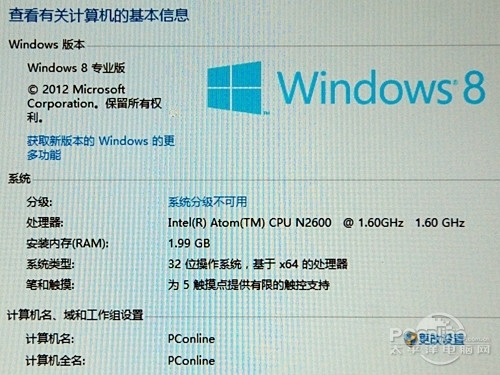
系统属性中显示该平板支持5点触控
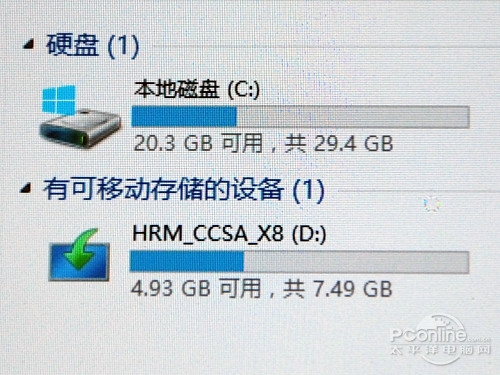
Win8系统共占用大约9GB的磁盘空间,平板电脑配备的32GB SSD足够使用,当然如果要将驱动完善并安装常用的软件,32GB的空间还是捉襟见肘,所以在此我们还是推荐容量更大的SSD。
总结:
至此,在平板电脑上安装Win8系统已经成功,耗时不足30分钟,相比Windows 7进步明显,最后提醒一下大家,安装Win8后,它会自动连接到微软服务器来验证用户输入的产品密钥是否合法,然后激活系统。在Win8专业版的EULA 最终用户许可协议中写道:“如果授权计算机是联网的,那么软件会自动连接至微软以便激活。”如果微软发现产品密钥是假的,微软将采取相应措施:桌面背景渐 变成永久的黑色,屏幕上的消息提醒用户,操作系统是非法的,并且每小时关机一次。 怎么样,有没有一种大功告成的感觉!






