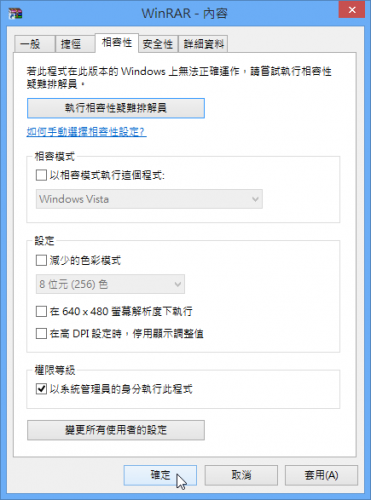从Windows Vista以来,UAC的安全性控制就是使用者心中的痛,不仅造成操作上的不方便,对于真正的病毒威胁也没有足够的防御效果,因此很多读者都会选择将UAC关闭,不过这次Win 8可不一样喔!照以前的方法竟然无法完全关闭UAC,我们当然要出狠招来对付它啰!
win8彻底关闭烦人的uac方法介绍如下所示:
1.以往在Win 7时,我们关闭UAC的方式,是进入「使用者帐户」视窗中按下「变更使用者帐户控制设定」。
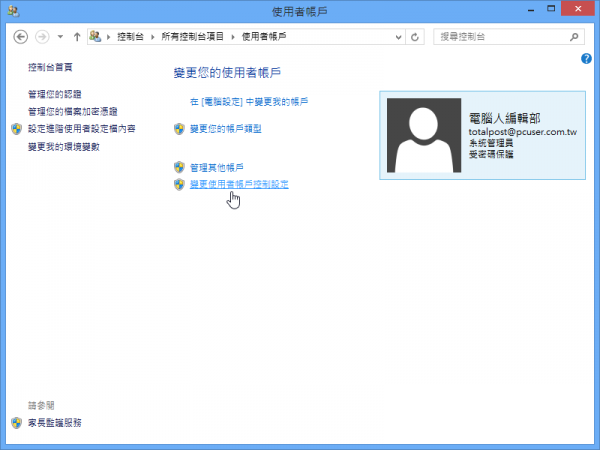
2.在进入「使用者帐户控制设定」中,将左方滑杆下拉到「不要通知」,即可变更UAC的状态,在Windows 8中也是如此吗?
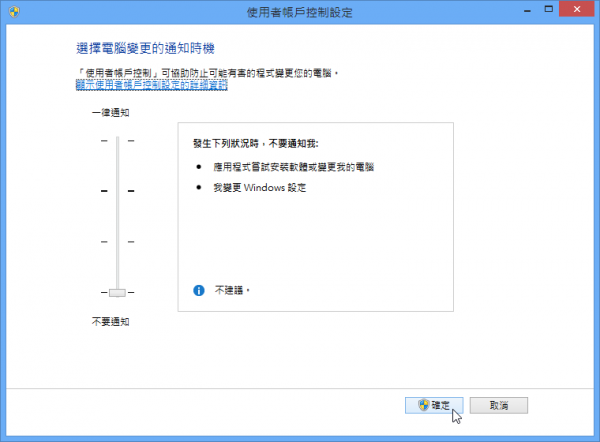
3.虽然帐号已经是系统管理员,不过在很多软体需要动到系统设定时,还是会出现问题,这是因为虽然我们已经将Win 8的UAC关闭,但是实际上就算是Administrator帐号也不是最高权限,这是Win 8安全性改进的项目之一。
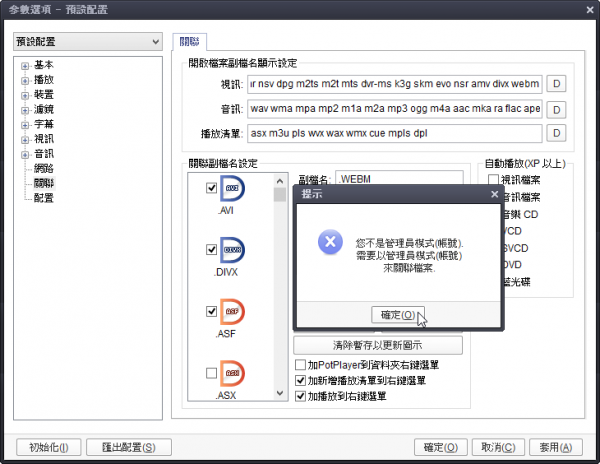
4.如果要完全关闭UAC的话,先要按下〔Win〕+〔R〕叫出「执行」对话盒,然后在空白栏位中输入「regedit」,然后按一下〔确定〕开启登录档编辑程式。

5.开启「登录编辑程式」视窗以后,先在左窗格中展开「HKEY_LOCAL_MACHINESOFTWAREMicrosoftWindowsCurrentVersionPoliciesSystem」,然后在右窗格中找到「Enable LUA」这个DWORD值,并在上面按一下滑鼠右键,跳出选单以后选择【修改】。
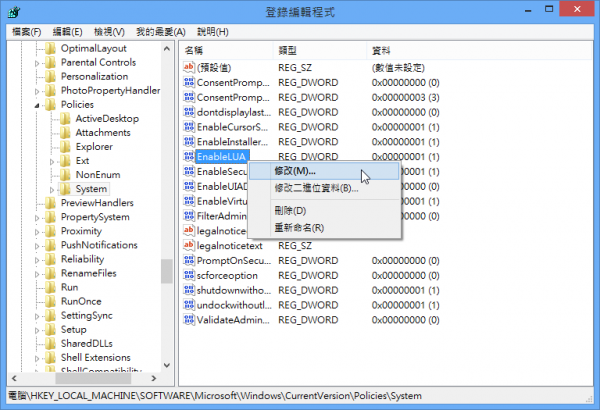
6.开启编辑对话盒以后,再将「数值资料」栏位更改为「0」,并按下〔确定〕。
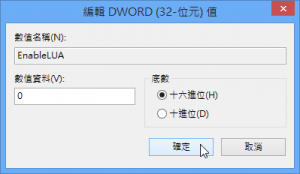
7.这时候可能会在通知区域上跳出提示你要重新启动电脑的讯息,按一下讯息重新开机。
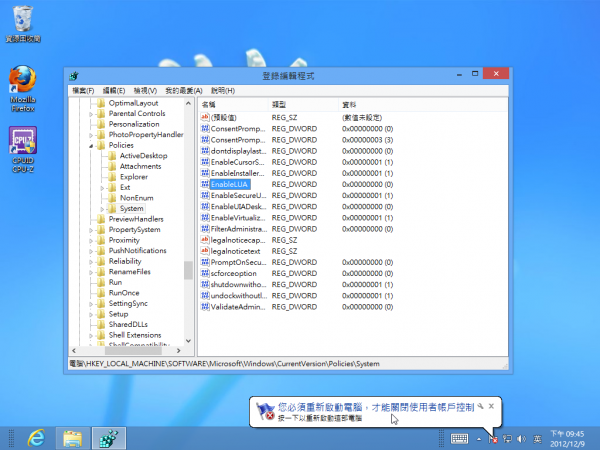
8.在重开机之前还会要求你是不是要立刻重启电脑,按一下〔立即重新启动〕重开机。
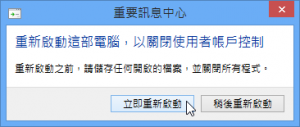
9.虽然重开机完成后,就真正将UAC关闭了,不过之后在执行开始画面上的App时,却会发生无法启动的情形,因此关闭UAC或是使用App只能择其一啰~
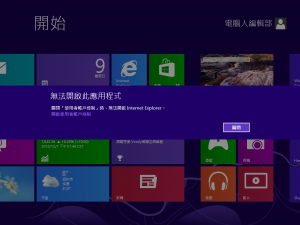
10.如果你不需要将UAC完全关闭,只想提升平时使用某些软体时的权限,还有一个方法,先到开始画面的「所有应用程式」选单中找到你想修改权限的软体捷径上按一下滑鼠右键,在跳出最底下的选单以后,按一下〔钉选到工作列〕。
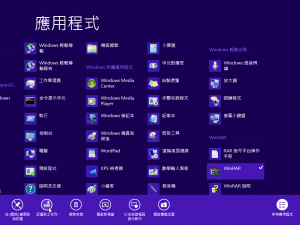
11.这时候回到桌面上以后,就会看到工作列上已经出现我们刚刚钉选的图示了,在此图示上按一下滑鼠右键跳出选单以后在在软体名称上按一下滑鼠右键,然后在跳出的选单上按一下【内容】。
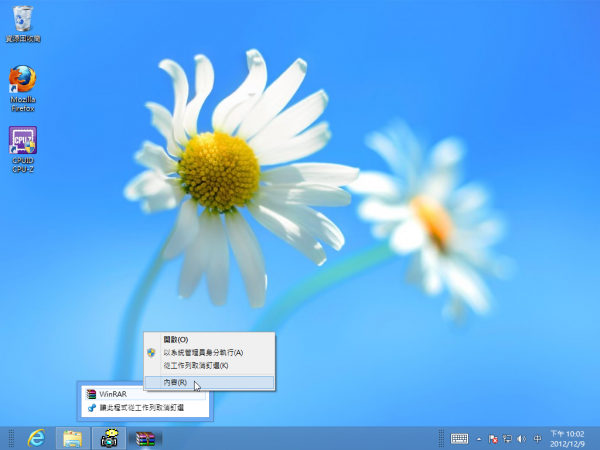
12.开启内容对话盒以后,切换到〔相容性〕活页标签,然后在下方的「权限等级」勾迅以系统管理员的身分执行此程式」,按一下〔确定〕离开,以后开启此软体时都点击工作列上的图示,就不需要真正关闭UAC,也不会造成无法执行App的情形。