Photoshop照片处理教程非常详细的讲解人物高级美容的方法,在细节处理方面作者都接近用鼠绘,方法也跟鼠绘差不多,不得不佩服作者的功底。下面我们就来看看作者是如何使用Photoshop来处理普通的照片的。先看看原图和效果图:

教程原图

效果图
1、打开原图通过色彩调整工具调整至右图效果。这里用了Neat image滤镜,如果你还没有安装请百度一下,哈哈~。

图1
2、新建一个图层,图层混合模式为叠加,不透明度为:30%,前景色设置为:#FEE7D6,用画笔20%在恋部和脖子处涂抹。
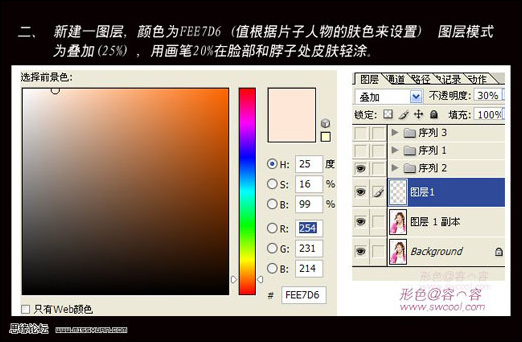
图2_ueditor_page_break_tag_
3、下面就进行五官细化工作,先对嘴部进行圈选羽化按Ctrl + J 复制。
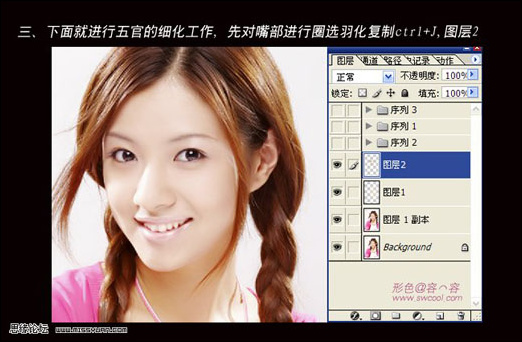
图3
4、用涂抹工具对唇部进行涂抹,使唇部皮肤变得柔和和细腻。

图4
5、然后新建一个图层,给唇部和脸部上色,颜色值为:FDC1D6,图层混合模式为颜色,用画笔在唇部,和脸侧进行涂抹。

图5
6、用减淡工具范围是"高光",暴光度25%,画出唇部的高光不参,用加深工具范围是中间暴光度20%加强唇部对比。
7、新建图层,颜色值:#8E1A25,画笔像素为3,画出内侧内线,然后像素为2画出唇部外侧线条。

图6
8、鼻子:对鼻子圈选羽化复制,用涂抹工具对鼻子周边进香柔和细化。

图7
9、眼睛眉毛细化。

图8
10、用涂抹工具对眼珠部分进行涂抹细化。

图9
11、颜色:080101,画笔像素3画出睫毛部分。

图10_ueditor_page_break_tag_
12、用涂抹工具把眉型涂抹的漂亮些。

图11
13、涂抹头发。
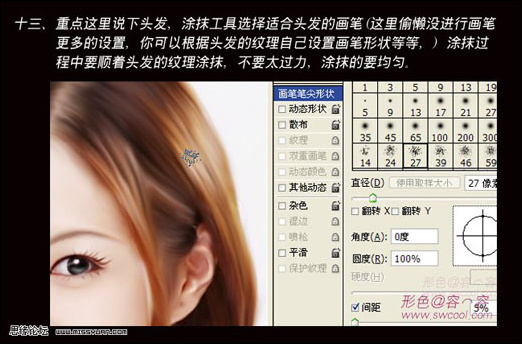
图12
14、发梢部分用正常的画笔涂抹。
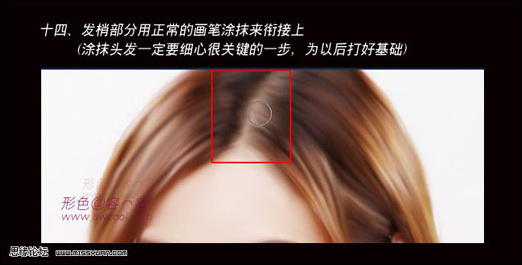
图1315、到这里整体头型涂抹出来了。

图14
16、下面画出头发的质感。
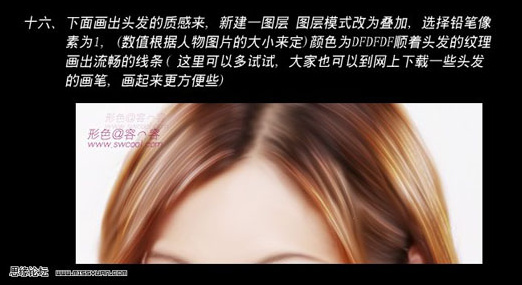
图15
17、辫子部分的涂抹。

图16
18、画出前额动感发丝。

图17
19、衣服和项链部分的涂抹。

图18
20、整体调节下完成最终效果。

图19






