通过对photoshop滤镜和图层样式的熟悉应用,将照片转化为有绘画效果的图。
先看效果图:

效果图(+上图可点击放大)
制作步骤:
1、打开素材图

原图
2、将素材背景复制多层,至少是三层以上,以防备用。如图1

图1
3、将背景副本3,在图像——调整——反相,如图2

图2
反相后的效果:

图3_ueditor_page_break_tag_
4、接着将背景副本3的图层模式改为颜色减淡,如图4

图4
5、继续对背景副本3,——滤镜——其他——最小值,参数设置如下,如图5
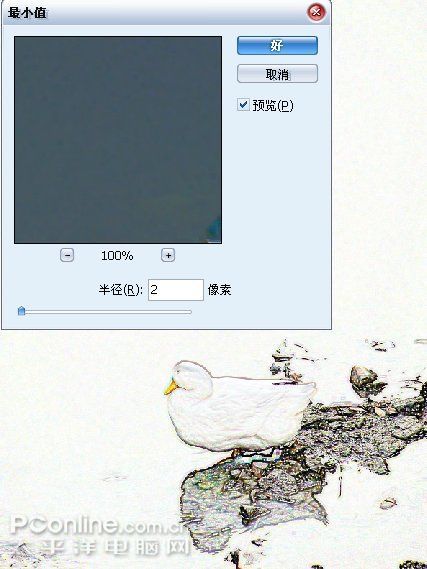
图5
6、接着将背景副本3和背景副本2合并,合并之后对背景副本2——滤镜——艺术效果——木刻
木刻的参数设置,如图6

图6
最终效果,自己加些文字,或者用同样方法做些装饰使得画中构图更加饱满,
一幅水墨画就出来了。
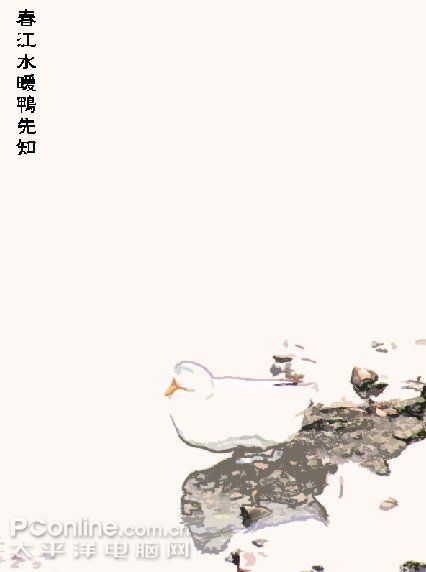
效果图






