教程主要使用Photoshop合成破碎的模特,主要用到了素材的叠加,笔刷,钢笔和图层样式,下面让我们一起来学习吧。
先看效果图

首先打开模特素材。

用钢笔做下图所示路径。

转为选区,反选,用图章工具修饰背景。
 _ueditor_page_break_tag_
_ueditor_page_break_tag_
再反选,ctrl+J复制一层,添加图层样式。

浮雕样式。


得到下图效果。

打开美女图片,把脸部选出拖入文档中,适当降低不透明度,适当缩放。

用钢笔做一路径,反选删除。
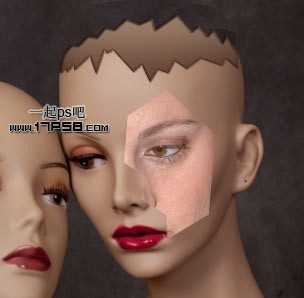
调出这个选区,建新层填充白色,图层模式正片叠底,添加浮雕样式。
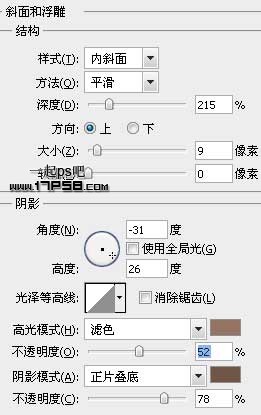
会得到类似下图的效果。

选择美女层,添加色相/饱和度调整层,形成剪贴蒙版。
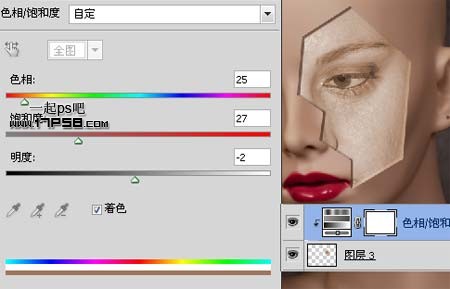
同样的步骤,只不过是用色彩平衡来调节颜色。
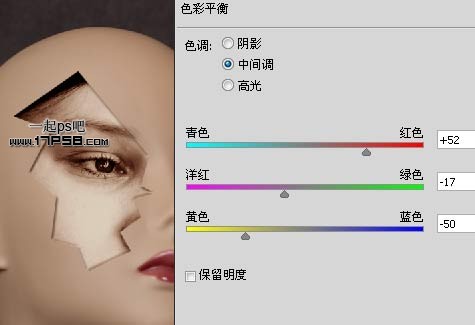
打开骷髅素材,用钢笔做如下选区。

复制粘贴到文档中,暂时隐藏,选择背景层,用钢笔做如下选区,ctrl+J复制选区到新层,挪到图层最顶部。

添加投影样式,设置默认即可,效果如下。

同样的步骤。

显示骷髅层,位于3个破裂层的底部,添加色相/饱和度调整层。

导入其它裂纹素材,图层模式正片叠底,添加蒙版去除多余部分。

最后我发现2个模特的鼻子没对齐,修改了一下,最终效果如下







