本Photoshop合成教程比较简单,用到了笔刷、图层模式、复制粘贴等技巧,适合初学者,下面让我们一起来学习。
先看效果图

首先打开钢琴图片,用钢笔做如下路径。

转为选区,复制粘贴到云彩图片中,这是美女演奏的天桥。

还是钢琴图片做如下选区,复制粘贴到云彩图片中。
 _ueditor_page_break_tag_
_ueditor_page_break_tag_
复制几个,缩小形成透视效果,群组这些物体。

打开美女拉小提琴素材。

用钢笔选出,复制粘贴到文档中,大小位置如下。

打开叶子素材。

去背景,挪到文档中,复制几个,适当变形如下,右下角的叶子添加蒙版,用黑色笔刷涂抹底部。

下面定义心形笔刷,新建文档400x400像素,背景透明,画一黑色心形。

编辑,定义画笔预设。
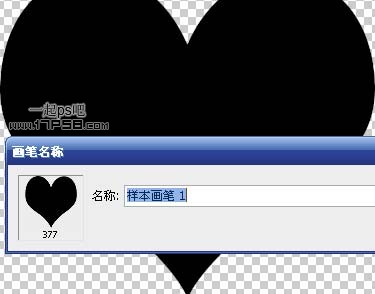
回到美女文档中,建新层,设置刚才定义的画笔。
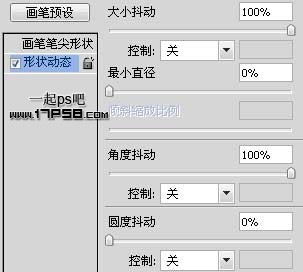

前景色#bf0000 80像素笔刷涂抹,图层不透明度45%。

只显示并选择背景层,用图章在红框位置采样。
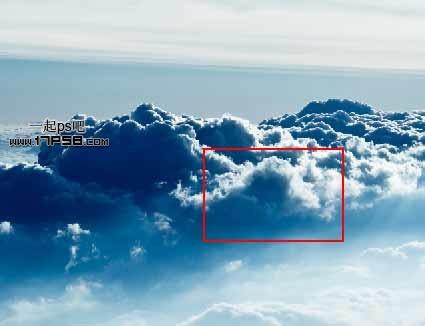
然后横梁层顶部建新层,用图章涂抹,得到类似下图的效果。

新建层填充#9e9f43,图层模式亮光不透明度50%,最终效果如下。







