教程介绍梦幻雪景的制作方法。作者在制作的过程中给画面增添了很多生动的元素,如月亮及云彩。让画面更加丰富。制作的过程比较简单,需要注意好细节部分的修饰。
最终效果

第一步:首先是选择一张背景照片,这将是我们的“仙境”的主体与基矗我选择的是一张冬季的风景照,树梢上挂着积雪,大地亦是银装素裹,唯有天空湛蓝如洗,一如倒悬的湖水没有涟漪。如下图所示。(我们将该文件命名为【月之仙境】)

第一步:首先是选择一张背景照片,这将是我们的“仙境”的主体与基矗我选择的是一张冬季的风景照,树梢上挂着积雪,大地亦是银装素裹,唯有天空湛蓝如洗,一如倒悬的湖水没有涟漪。如下图所示。(我们将该文件命名为【月之仙境】)

第二步:按【Ctrl+J】键复制图层,将新图层重命名为【树】。执行【滤镜—模糊—高斯模糊】命令,模糊半径5像素左右,效果如下图所示。(林栖者语:原教程中并未给出模糊半径具体的数值,5像素是我使用的数值,大家也可以根据自己的情况自行调整)

_ueditor_page_break_tag_
第三步:将图层【树】的不透明度设为50%,并将其图层混合模式改为【柔光】,效果如下图所示。

第四步:打开素材图片【月亮】,使用【移动工具】将其拖入【月之仙境】中,并将新图层命名为【月】。按【Ctrl+T】键进入自由变换模式,调整图层大小及位置,如下图所示。
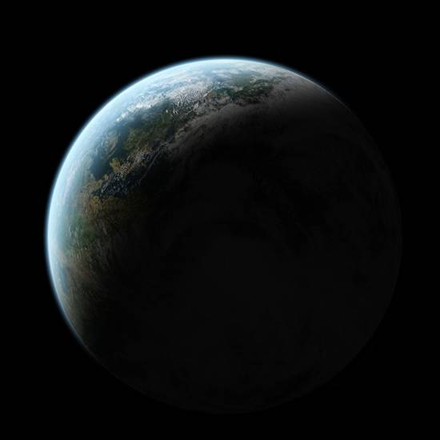

第五步:将【月】的图层混合模式改为【滤色】,效果如下图所示。

_ueditor_page_break_tag_
第六步:如上图所示,“天空”显得有些太“空”了,我们来为它添加一些云朵。打开素材图片【云】,选择几朵云彩,然后将其粘贴到【月之仙境】中,效果如下图所示。(林栖者语:原文中此处没有详细的步骤。我简单说一下我的做法,仅供大家参考。首先是使用【魔棒工具】或者【快速选择工具】在一朵云彩上点击,将其选中,为了使选区不是太生硬,可以进行1至2像素的羽化,3lian素材,然后按【Ctrl+C】键复制,在【月之仙境】中按【Ctrl+V】键粘贴。然后按【Ctrl+T】键,调整图层的位置及大校为了让云朵和天空融合的更好,可以适当降低图层的不透明度。重复上面的操作,添加其它的云彩,直到得到满意的效果。)


第七步:选择图层【月】,执行【图像—调整—去色】命令,这样可以去除“月亮”中的蓝色,使其看上去更皎洁。效果如下图所示。

第八步:选择【简单工具】,注意调整选项栏中的参数,范围为【高光】,曝光度为【75%】,将月亮的发光的一侧“擦”亮,效果如下图所示。

_ueditor_page_break_tag_
第九步:点击图层调板下方的【创建新图层】按钮,新建一层,并命名为【光晕】。将前景色设为白色,选择【画笔工具】,将其不透明度调为50%,在月亮发光侧的中部点击一下,效果如下图所示。(林栖者语:大家此处可以不断调节画笔的直径大小及硬度,多实验几次,以达到很好的效果)

第十步:选择【涂抹工具】将刚才画的“原点”涂抹成光晕效果,如下图所示。

在图层调板中选中最上面的一个图层,然后按【Ctrl+Shift+Alt+E】键盖印图层。对新图层执行【滤镜—模糊—高斯模糊】命令,模糊半径3—5像素即可。然后我们将新图层的图层混合模为【柔光】,最终效果如下图所示。大家还可以尝试其它的图层混合方式,比如“滤色”“变暗”等。最终效果图







