
效果图
第一步:打开一张Maggie Q的照片,如图01所示。大家可以自己选择素材图片,不过要注意尽量选择人物的服装和背景都较暗的照片,这样我们制作的光环效果将更加明显。
 图01 c
图01 c第二步:观察上面的照片,我们发现照片有点发“灰”。所以在为照片添加光环效果之前,我们先要对照片进行简单的润饰。在图层调板中,选择【背景】图层的缩略图,然后点击鼠标右键,在弹出的快捷菜单中选择【复制图层】命令,得到【背景 副本】图层。对【背景 副本】图层执行【滤镜—模糊—高斯模糊】命令,模糊半径为5像素。然后将【背景 副本】的图层混合模式改为【叠加】,效果如图02所示。和原图相比,画面变得更有层次感了。
 图02_ueditor_page_break_tag_
图02_ueditor_page_break_tag_第三步:在工具箱中选择【钢笔工具】,使用路径模式,绘制如图03中所示的路径,将人物的裙子部分选择出来。选区不用很精确。
 图03
图03第四步:按【Ctrl+Enter】键,将路径转换为选区。点击图层调板下方的【创建新图层】按钮,新建一层,命名为【光】。确认前景色为黑色,背景色为白色,对【光】图层执行【滤镜—渲染—云彩】命令,效果如图04所示。
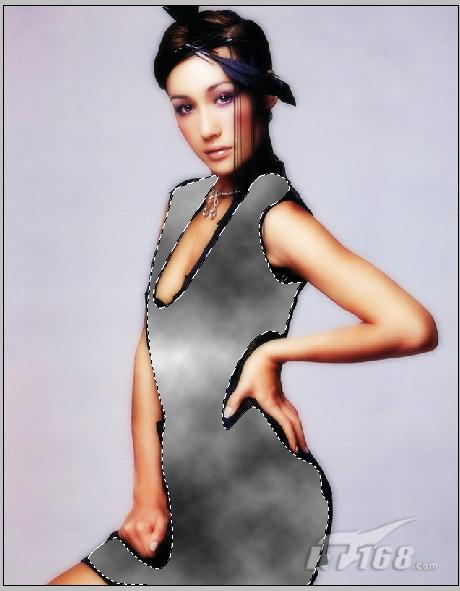 图04
图04第五步:对【光】图层执行【滤镜—艺术效果—塑料包装】命令,参数使用默认设置即可。然后将【光】图层的混合模式改为【颜色减淡】,按【Ctrl+D】键取消选区后,效果如图05所示。
 图05_ueditor_page_break_tag_
图05_ueditor_page_break_tag_第六步:选择【钢笔工具】,绘制如图06所示的曲线路径。
 图06
图06第七步:新建一层,命名为【光线】。将前景色设为白色。选择【画笔工具】,画笔直径为5像素,硬度为0%,进入路径调板,在刚才绘制的路径的缩略图上点击鼠标右键,在弹出的快捷菜单中选择【描边路径】命令,在弹出的【描边路径】对话框中,勾丫模拟压力】,然后点击【确定】按钮。描边后效果如图07所示。
 图07
图07第八步:再次选择【画笔工具】,按【F5】键调出画笔调板,勾丫散布】选项,其具体参数设置如图08所示。
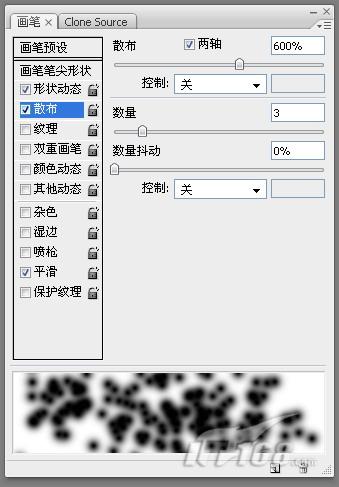 图08_ueditor_page_break_tag_
图08_ueditor_page_break_tag_新建一层,命名为【光斑】,按照第七步的方法,再次对路径进行描边,描边后的效果如图09所示。
 图09
图09第九步:在图层调板中双击【光斑】图层的缩略图,调出图层样式对话框,勾丫外发光】选项,其具体参数设置如图10所示。
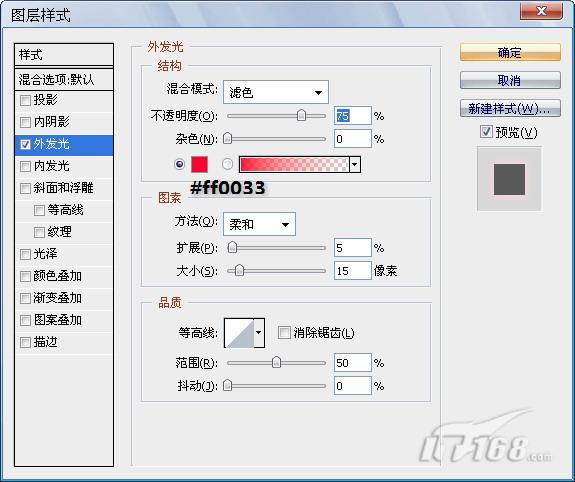 图10_ueditor_page_break_tag_
图10_ueditor_page_break_tag_添加图层样式后的效果如图11所示。
 图11
图11第十步:在工具箱中选择【橡皮擦工具】,擦除【光线】与【光斑】中的部分图像,形成一种光线环绕着人物的效果,如图12所示。
 图12
图12





