BadCopy是最受欢迎的可以在不需要人工干预的情况下帮您读出CD-ROM或磁盘上的坏文件的软件,专业的数据恢复工具,可有效恢复/挽救下列介质上的受损/丢失数据:硬盘、软盘、光存储介质、数码闪存卡、ZIP/MO/USB 磁盘,以及其它非主流存储介质,下面小编就为大家介绍BadCopy是如何恢复光盘数据的。
推荐下载:软件名称:BadCopy Pro 烂盘坏盘复制工具 V4.10 汉化破解版(附注册码)软件大小:740KB更新时间:2013-12-09
方法步骤如下:
首先安装BadCopy 汉化版,然后运行该软件打开程序主窗口。在“恢复来源”任务窗格中需要选择媒介来源,也就是选择从软盘、光盘、数码或USB等类型的存储器中恢复数据。单击选中CD-ROM选项,如图所示。

在程序右侧窗格中显示出所选媒介类型的驱动器列表,本例所使用的电脑只安装有一部光盘驱动器,因此只显示了一个设备。
然后单击“恢复模式”右侧的下拉三角按钮,在下拉菜单中选中“挽救丢失的文件-模式#1”选项,并单击“下一步”按钮,如图所示。
小提示:BadCopy Pro提供了三种文件恢复模式,即“挽救被损坏的文件”、“挽救丢失的文件-模式#1”和“挽救丢失的文件-模式#2”,用户可以根据物理盘片中的数据是损坏还是丢失等情况选择恢复模式。
比如当系统提示不能读取光盘中的数据,并提示用户“CRC错误”或“磁盘错误”时,则应当使用“挽救丢失的文件”尝试恢复。

打开“CD-ROM/CD-R/W/DVD丢失的文件挽救-模式#1”窗口,插入需要恢复数据的光盘,并单击“扫描磁盘”按钮。程序开始扫描光盘,如果能够找到光盘区段会打开提示对话框。单击“确定”按钮,如图所示。
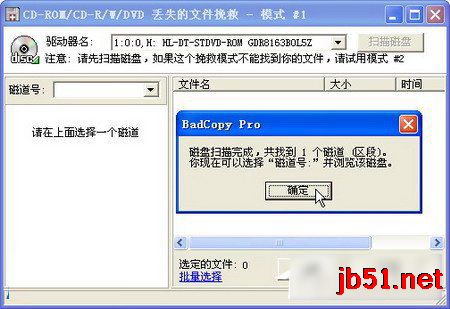
单击“磁道号”右侧的下拉三角按钮,在下拉菜单中选中扫描到的光盘。此时将会显示光盘的文件夹结构,在右侧窗格中找到并选中需要恢复的已丢失文件,并单击“恢复”按钮,如图所示。

打开“选择目标文件夹”对话框,单击浏览按钮选中用于保存恢复文件的文件夹,并单击“确定”按钮,如图所示。

程序开始尝试恢复文件,恢复过程所需要的时间视文件大小和受损程度而不同。成功恢复文件后会打开“打开恢复后的文件夹”对话框,单击“确定”按钮,如图所示。

打开恢复文件夹,用户可以查看恢复得到的文件,如图所示。
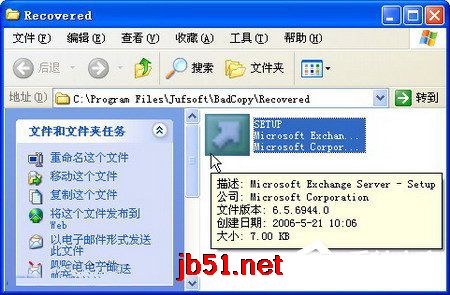
WinXP使用BadCopy光盘数据恢复的方法就给大家详细介绍到这里了。如还不知道如何使用BadCopy恢复光盘数据的用户,请参考上述的内容去操作,这样你就可以恢复光盘里面的数据了。希望在这里能够帮助到你们。
以上就是全福编程网小编为大家介绍的WinXP使用BadCopy光盘数据恢复的方法,需要的用户快来看看吧,想了解更多精彩教程请继续关注全福编程网网站!






