昨日奋战一天,终于在VMware中搞定了FreeBSD5.1,写一下心得,让广大同我一样的菜鸟也可以一起玩玩Free Unix。
FreeBSD对于Linux来说,它更像一个免费的Unix系统,Linux对于Unix来说,它的改变太多了,很多变得大不一样了,比起Linux来,FreeBSD就显得更清洁,简练了。而FreeBSD现在有两个不同的最新版本,4.8&5.1,4.8侧重于稳定,5.1侧重于新的性能,初学还是安装5.1比较好^-^。言归正传,下面就开始我们的FreeBSD之旅。
VMware各大网站都有下载,FreeBSD5.1可以上http://www.linuxiso.org下载,Install为完全安装版,Mini为迷你安装版,只包括一些基本的东西,最后一个ISO为系统恢复盘,千万不要下错哦!!
在VMware里设置一下后,我们就可以开始安装了,先看看FreeBSD启动的画面吧
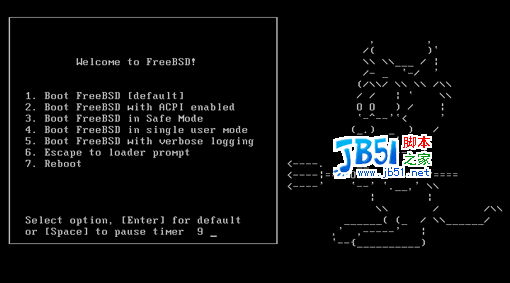
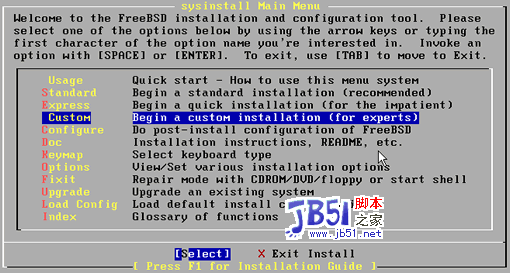
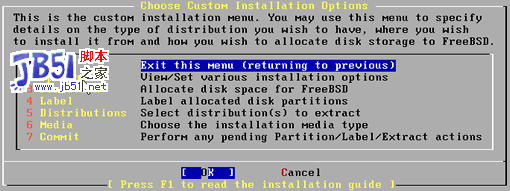
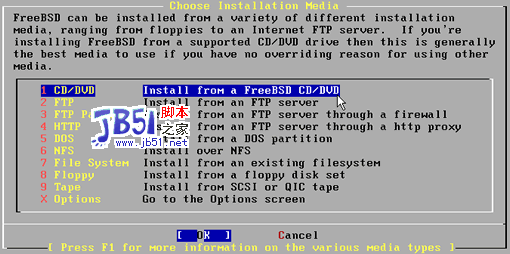
我们选择2来看看我们刚才的设定
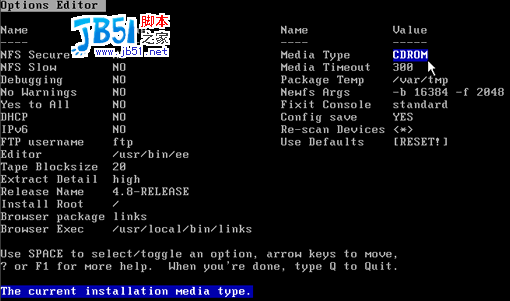
接下来就是设置系统分区了
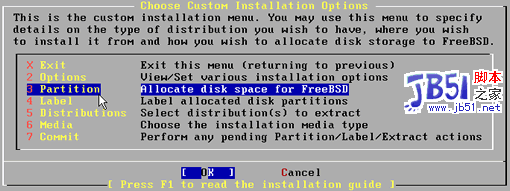
这是FreeBSD的FDISK Partition Editor,第2行显示的是VMware存放FreeBSD目录所在Win2K里面的分区大小,可以看到是4G左右的空间,因为我这是测试用的,就使用整个分区来安装FreeBSD的话,按A,使用整个分区,如果你不想使用整个分区的话,按C来定制分区,可以直接输入M为单位的,按D删除当前分区,Q键是保存分区,手动分区的话,分区类型选择默认的165 ,直接回车就行了。
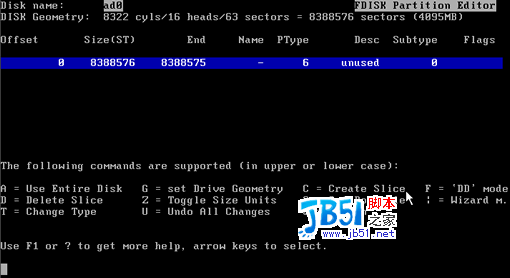
安装BootMgr,安装到MBR也是一个不错的选择

建好分区之后回到自定义安装选项菜单,选4接着设置系统分区
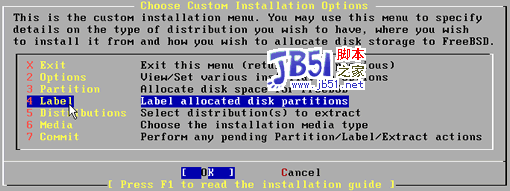
来到Disklabel Editor,看到高亮的是刚刚建立的分区,如果看不到,那返回上一步继续设置
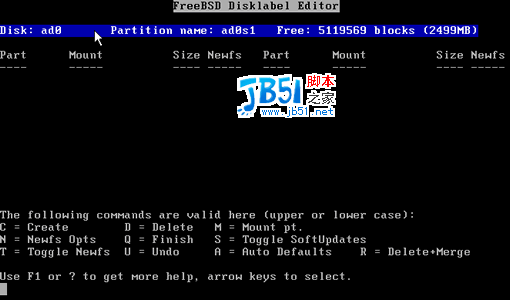
一般选择A auto DEfaults即可,让FreeBSD自动设置,新手就选自动吧

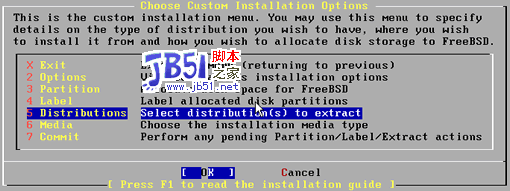
选择菜单,有很多选择,使用上下箭头移动到不同的选项,按下空格或者回车选择
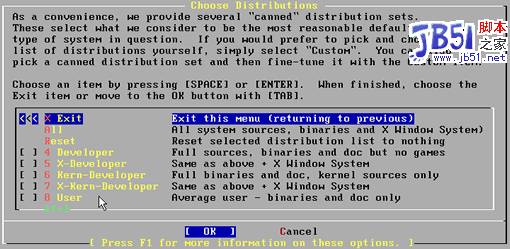
这里选择Custom自定义安装。
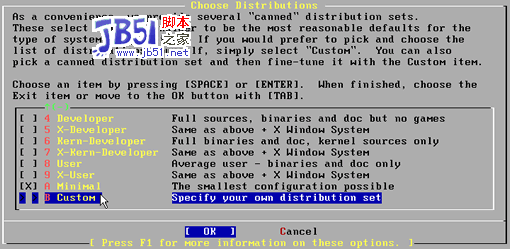
选择ALL,回车,会有一个弹出框,选择NO就行了
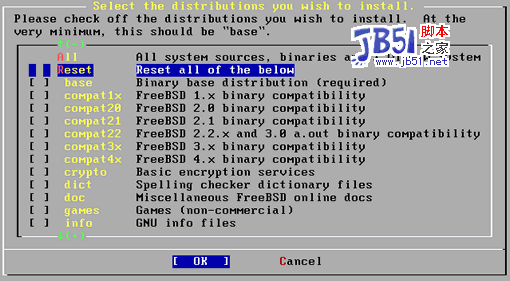
6就不用选了吧,到最后一步,选Commit按OK
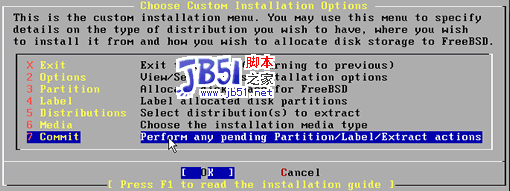
系统会出现提示,“是否确认要开始安装过程,这是最后的一次选择”,如果担心有什么地方有错误,可以回头重新设置。如果没有问题,选yes开始安装吧
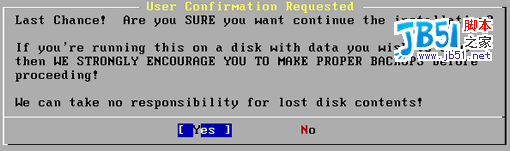
/var/tmp,3G的/usr,其余的空间留给/home。
上一页12 下一页






