
Office 2013版体验
上周二,微软发布了Office家族最新一代Office 2013客户预览版,看着自己电脑里的2007,小编顿时感觉落伍了。为了跟上潮流,赶紧下载安装Office 2013体验一番。经过几天试用,总的感受就是,新版本变化比较大,但是用户体验很不错,下面就和大家分享一下这几天的体验。
先简单说下安装,小编是在Win8RP版下安装的Office 2013,整个过程只需点几次鼠标,然后稍等待一会儿就安装完成了。和Windows 7下安装最大的不同点在于Win8开始屏幕会添加十个Office 2013组件的磁贴,因此建议各位重新排列一下顺序,最好是单独将Office组件分为一组并命名。
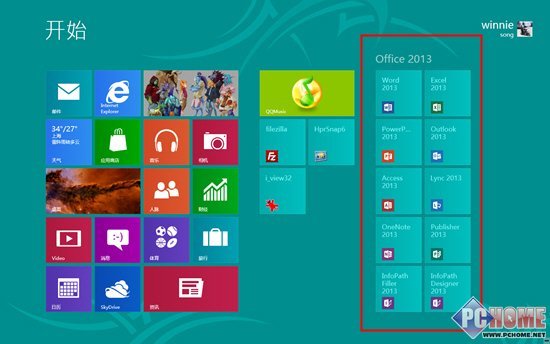
Win8开始屏幕上的Office 2013组件
特别提示:目前Office 2013预览版仅提供英语、西班牙语和日语三种语言界面,暂时还没有提供简体中文语言,但是功能选项里已经预留了简体中文选项。
初次使用
点击开始屏幕上的Word或者其他组件启动后,首先会出现一个安全提示,询问用户是否启用Office更新功能以获取最新的安全和性能补丁,以及是否愿意反馈信息帮助微软改进产品。如果不像反馈信息的话,就选择第二项:仅安装重要更新。
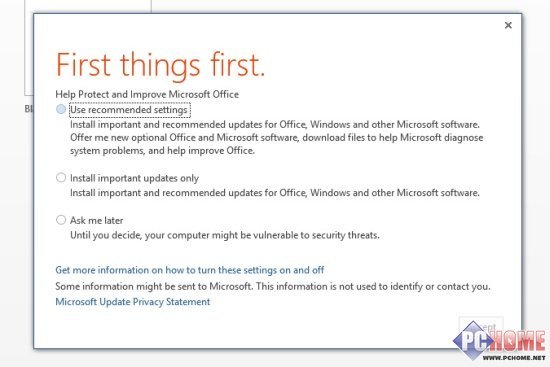
首次启动Office组件会出现该提示
接受上述设置后,接下去还会询问你是否给Offcie应用换个外观,以及其他一些新特性简介,如果不想看下去的话,可以选择直接关闭。
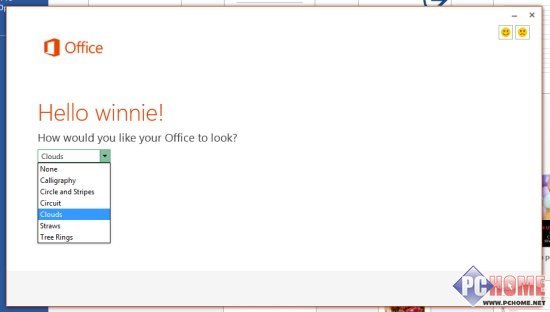
选择Office 2013的外观
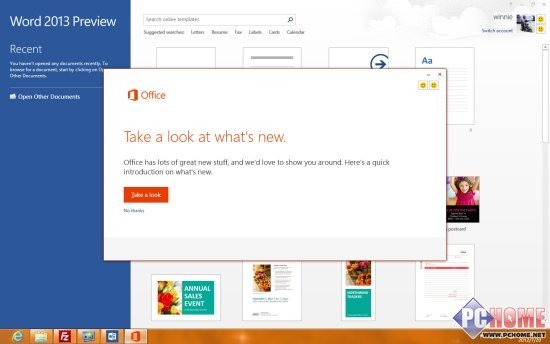
要不要先看看新特性呢?
Word 2013
Word是办公用户使用频率最高的Office组件之一,所以就从它开始吧。结束刚才的Office欢迎阶段后,我们看到的是全新风格Word。
首先是整个界面Metro化,默认以全屏方式工作,以往的边框和主体部分融为一体;其次新增了开始界面,左侧是最近使用过的文档列表(小编是第一次 用,所以这里暂时没有东西),右侧则是文档模板列表(第一行第三个是Word向导),用户可以选择一个合适的文档模板开始工作。同时它内置了模板搜索功能 (上方搜索框),可以获取更多模板。
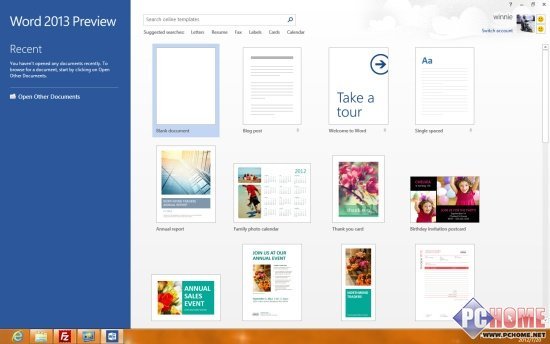
Word 2013的起始界面_ueditor_page_break_tag_
注意到主界面上方背景了吗?有类似云朵一样的图案,这就是之前小编选择的云朵背景。
选择一个空白文档看看编辑界面,Word 2013同样采用了Win8的平面化Ribbon菜单,但取消了以往边框设计,不论是全屏还是窗口状态下,整个程序看上去都是一个整体。至于菜单布局,和之前版本没什么变化,即使是英文界面熟悉的用户也很容易找到。
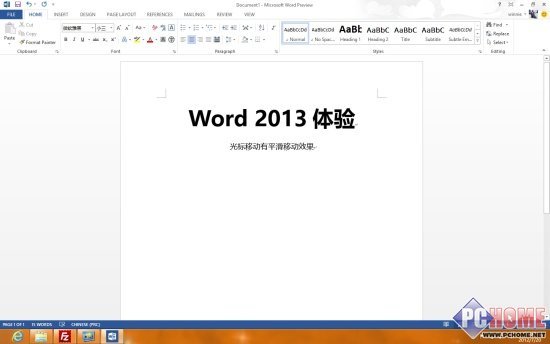
Word 2013编辑界面
虽然Office 2013暂不支持中文界面,但并不影响中文输入,只是在首次输入中文过程中会提示没有中文校验工具,需要手动下载。在输入过程中,小编发现光标移动有了滑动新特效,不再是那种瞬移式。
整个菜单里,变化较大的是File(文件)菜单,不再是下拉弹出式,而是一整层覆盖在Word界面上,同时体现出很强烈的Metro风格,比如后退按钮,大间距的选项等等。
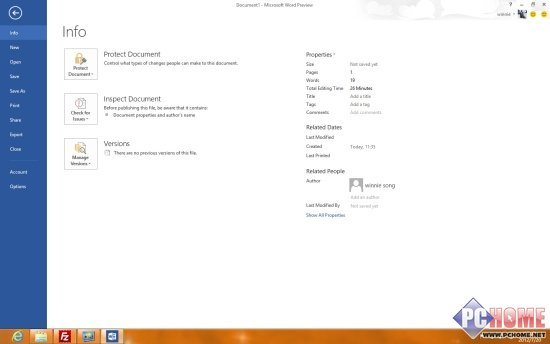
Word 2013的文件菜单
PDF文档浏览和编辑是Word 2013增加的新功能之一,经过转换,用户可以像一般文档那样查看以及直接编辑PDF文档。
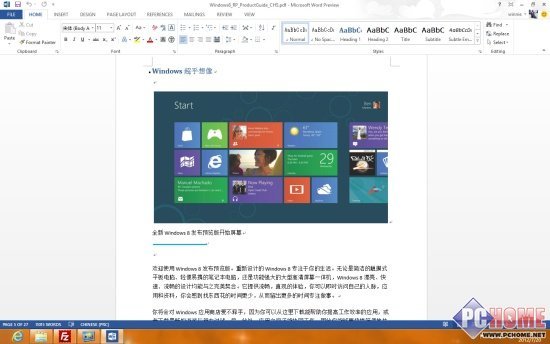
用Word浏览PDF文档
阅读模式
Word 2013里的阅读模式变得更加强大易用。进入阅读模式后会发现,它对平板触摸设备做了不少优化,屏幕两侧的翻页按钮很适合手指触摸操作。
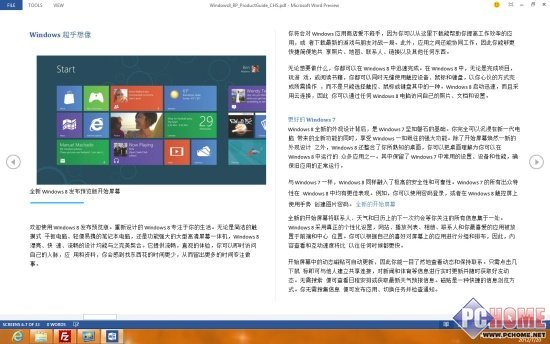
用阅读模式查看PDF文档
在阅读模式下,文档里的图表、表格以及图片元素都可以单独显示并放大,鼠标双击目标(触摸屏轻点目标)可将其单独弹出显示,点击目标元素右上角的箭头还可以放大。
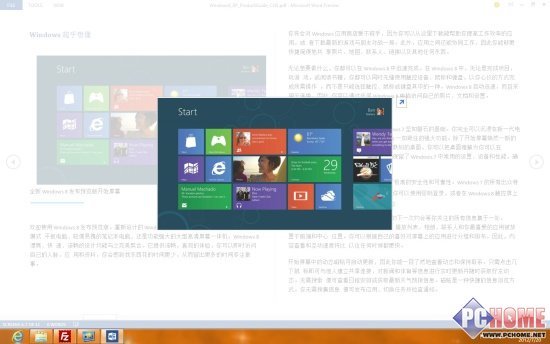
阅读模式下可以单独查看元素
·注1:如果你是在“阅读模式”下关闭Word 2013,那么下次打开任意文档都会以阅读模式显示。
实时布局
插入图片是撰写文档最常用的操作,在Word 2013里插入一张图片后,可以直接点击图片边上的布局选项按钮来选择图文排列模式,在拖动图片过程中,文字会实时调整位置,有利于用户查看调整效果。
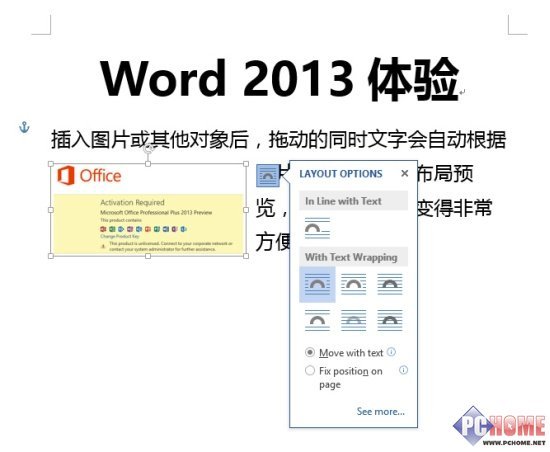
图片插入后即可选择布局排版
Word 2013增加了一个参考线功能,在拖动过程中,当接近四周边缘以及中线附近时,会自动显示一条绿色参考线(如下图),方便用户对齐。
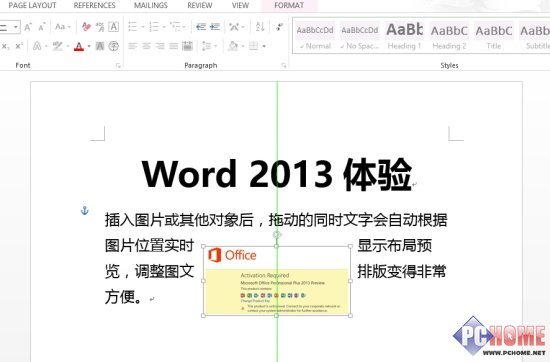
参考线可以帮助用户定位图片等元素
嵌入视频
Word 2013支持在文档中嵌入视频,允许用户嵌入在线视频内容。Word内置了多种嵌入方式:通过Bing视频搜索结果嵌入,搜索youtube视频并嵌入,或是手动贴入其他在线视频的Embed代码,其中,前两种方式都不要打开浏览器,直接在Word内完成。
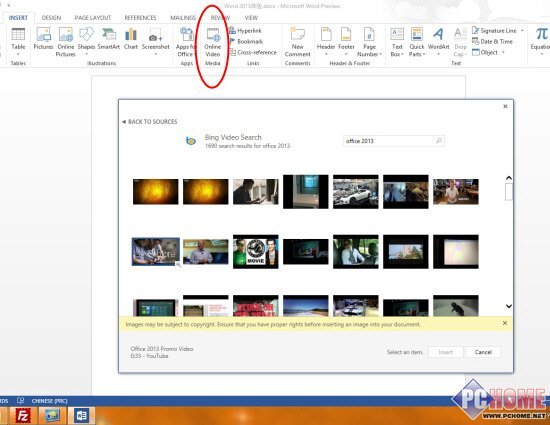
Word 2013支持嵌入在线视频
由于体验时间有限,暂时在Word 2013里就发现了这些新特性,下面再让我们看看其他组件。_ueditor_page_break_tag_
Excel 2013体验
Office 2013的几大主要组件都采用了全新的开始页,Excel也不例外,和Word 2013采用了一样的开始页形式。
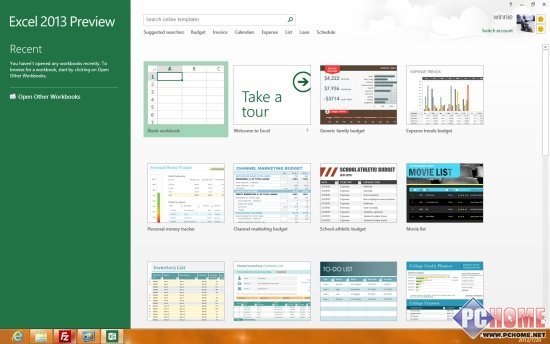
Excel 2013开始页
由于平时Excel使用比较少,所以就简单介绍下Excel 2013的几个新特性。
快速拆分表格内容
从演示来看,这个功能更适合外国人使用,当表格里有大量姓名数据的时候,如果想把这些人的姓氏和名字分别提取出来会是件头疼的事情。在 Excel 2013里,我们只需手动提取两到三次,接下去软件就会自动预测接下去的表格内容(如下图表格浅色的文字),省去用户每一项都要手动输入的过程。
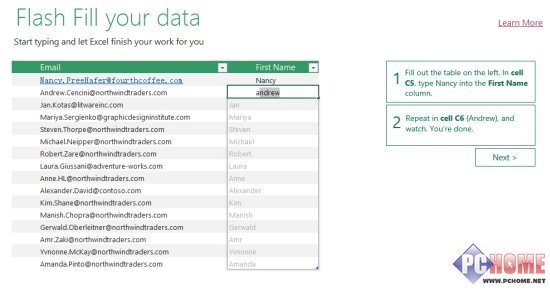
Excel 2013会预测你要做的事情
快速分析数据
面对大量数据表格,如何快速了解数据变化情况?试一下Excel 2013的快速分析功能,选中整张表格,点击右下角的快速分析命令,就可以用多种图形来直观显示数据变化情况了。
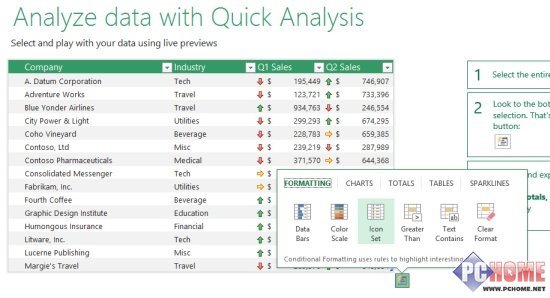
Excel 2013数据快速分析功能
图表制作
Excel 2013在图表上有不少增强,可以非常方便的做出各种图表。
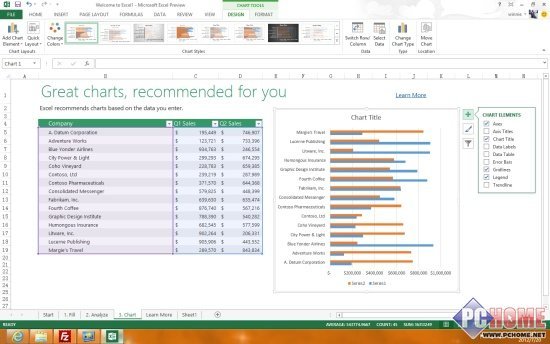
将数据变成图表很轻松
相信这些新功能,会给常用Eecel的朋友带来更多方便和实用性。
PowerPoint 2013体验
PowerPoint也是Office的核心组件之一,因此启动之后也会显示全新的开始页,可以选择一个模板开始制作自己的PPT。
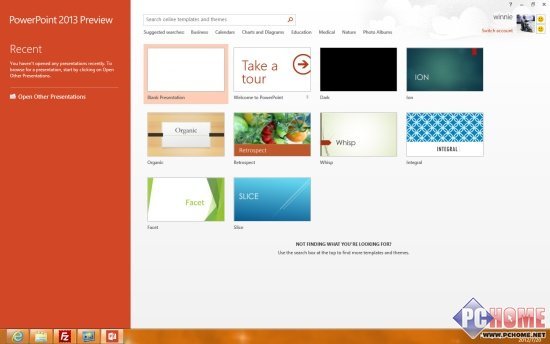
PowerPoint 2013开始页
在播放演示方面,PowerPoint2013增加了一种新视图模式:Presenter View。有别于传统的全屏显示模式,新模式会将屏幕分为两块,左侧较大的一块用来显示当前页,而右侧会预加载下一页内容以及相关备注信息。
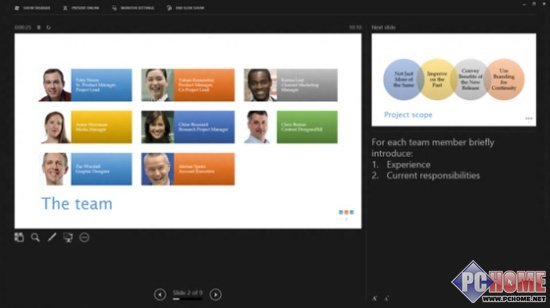
新模式:Presenter View
同时,这种模式给了用户更多操作选项,即使在演示过程中,也可以临时将画面隐藏或者在不退出演示状态的情况下调出任务栏选择其他应用,还可以用缩略图方式显示全部PPT页。
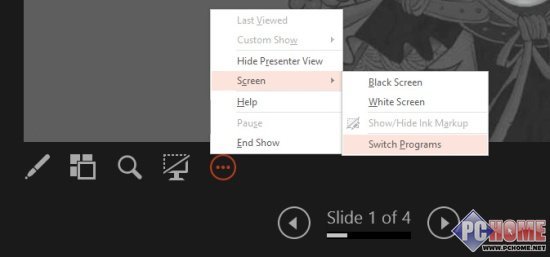
Presenter View模式下的操作选项
即使在常规的演示模式下,如果仔细观察会发现,当鼠标移动至文档下方时,屏幕左侧会出现一排浅色半透明的控制按钮(浅色背景下更不容易察觉),这里也提供了一些操作选项。
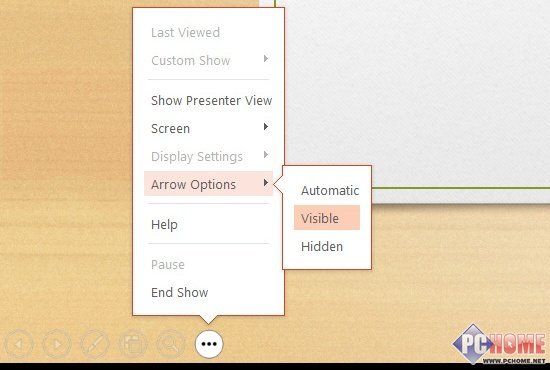
不太容易察觉的额外工具栏
除了演示模式增强外,PowerPoint 2013还可以快速更换制作中的演示模板,通过DESIGN标签即可选择一款新模板,且不会影响已添加的内容。
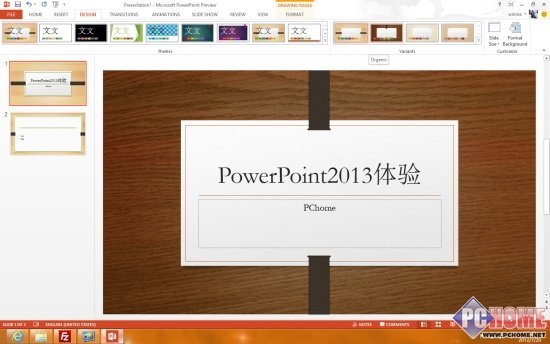
快速更换PPT模板
在简单体验过程中,发现PowerPoint 2013还有这样几个改进,它们虽然不显眼,但却很实用。
颜色拾取器,它就像PS里的拾取器一样可以提取屏幕上任何地方的颜色,无论是图片还是什么。
图形合并,允许用户将多个自定义图形进行合并,变成一个独立的新图形。
Outlook 2013体验
Outlook是很多用户的邮件和日历管理工具,2013版同样也有不少改进。
首先,Outlook的导航栏移动至底部,悬停在菜单上即可进行预览。
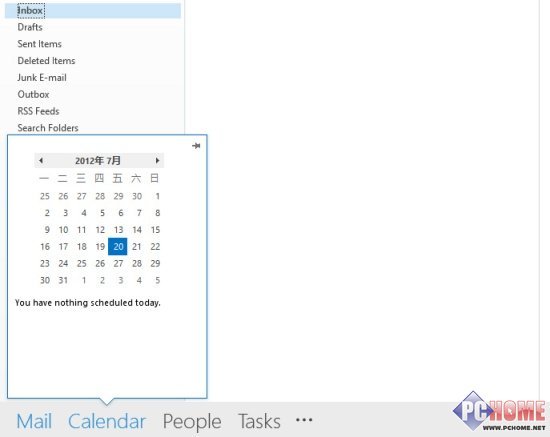
悬停即可查看日历预览
邮件内回复,收到邮件后,直接在邮件列表视图里选中邮件进行回复不会再新建窗口,而是直接在原邮件正文位置进行回复。
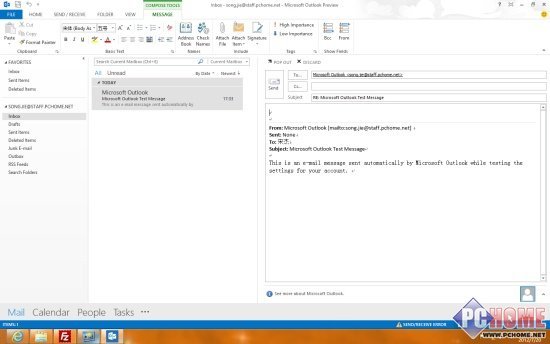
直接回复邮件
点击日历则会显示如下界面,很有Metro风格,眼尖的你应该发现菜单栏下方的天气信息了吧?比较遗憾的是,气温单位用的是华氏温度,而不是我们习惯的摄氏温度,似乎目前也无法进行更改。
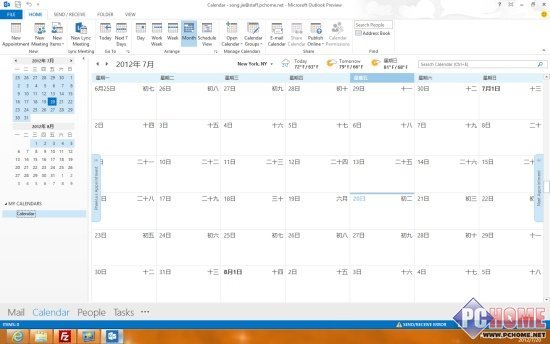
Outlook 2013日历界面
联系人在Outlook 2013里改成了People(人脉),当然布局也更靠近Metro风格。
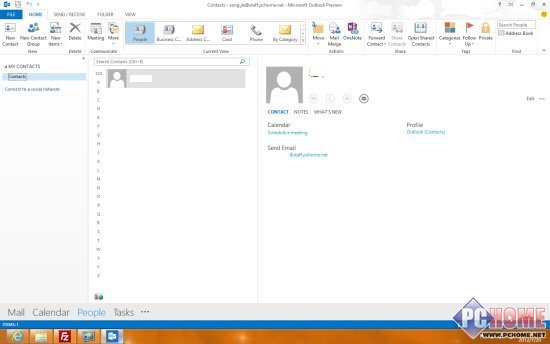
联系人更名为人脉
最后,Outlook 2013安装之后就集成到Windows 8的应用通知选项里去了。
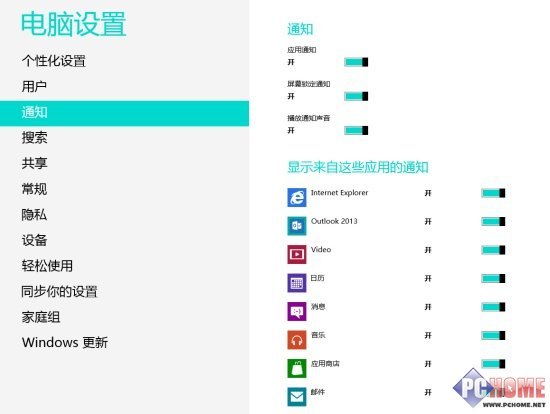
接收Outlook 2013的通知
小结:
几个重要组件的试用体验暂时就到这里,就个人来说,新版Office还是非常给力的,如果你不介意英文界面,那么推荐各位尝试一下Office 2013。当然,别忘了Windows Live ID(现在应该叫微软账户了),今后它将是微软所有产品的通用登录账户,没有它很多东西会无法使用。






