1.先在网上找到你想制作的图案,或者是在PS里面自己绘制。

2.准备好一个模型,这里我以一个简单的平面浮雕为例。
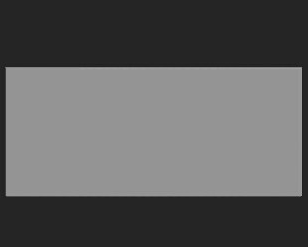
3.因为使用Zapplink插件制作花纹的精度是由画布大小决定的,所以我们要修改画布的大校在菜单中打开Document界面,点击Duble按钮,然后在zbrush右侧工具栏点击缩放画布按钮。
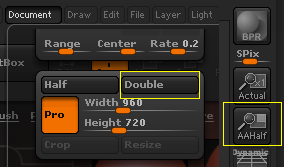
4.然后把模型摆放好,尽量(注:模型的细分尽量高点,否则映射不上去,或者带有锯齿)。
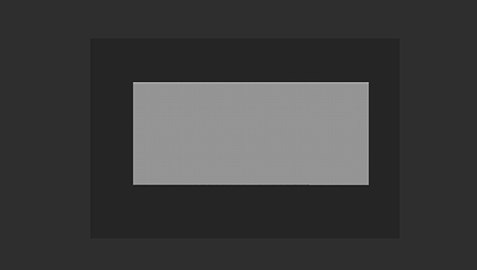
5.在菜单栏Document中打开ZAppLink[映射]界面。
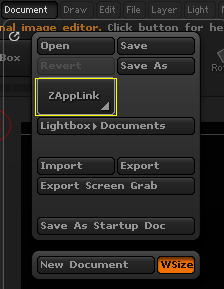
点击ZAppLink按钮之后就会出现如下图所示的提示,提示的意思是说要你选择下面的模式:
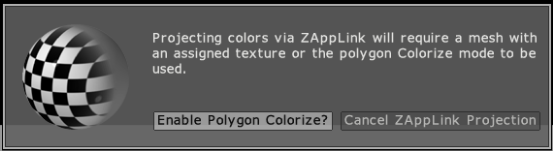
第一个模式的意思是:使用多边形顶点着色。
第二个模式的意思是:取消ZAppLink映射。
在这里我们选择第一个模式,选择第一个模式之后就会弹出ZAppLink界面,如图所示:Double Sided意思是双面,如果你的模型前后两面都要制作的话,那么就勾选这个按钮。
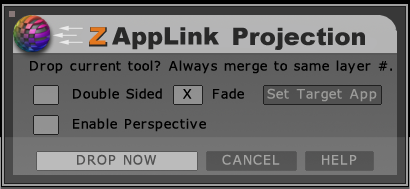
Fade意思是默认界面参数。
Enable Perspective使用透视。
重点:Set Target App按钮的意思是:设定目标程序。因为ZZAppLink实际上是连接ZBrush和Photoshop软件的桥梁,所以我们先要指定一下Photoshop程序所在的位置。
点击Set Target App就会弹出一个窗口。

此窗口的意思是让你选择Photoshop软件所在的位置。然后再次点击提示窗口就会弹出一个要你指定Photoshop安装目录位置。你可以在桌面上右键Photoshop快捷方式属性,复制类似这样的:“F:photoshop cs 5Photoshop.exe”这样的信息粘贴到刚刚弹出的那个窗口中。这个操作只要做一次就好。以后如果再次用ZAppLink这个功能无须再次指定。
6.在这里我们就用ZAppLink默认的参数进行制作。(PS:默认的参数已经足够我们用了)点击Drop Now,如图。
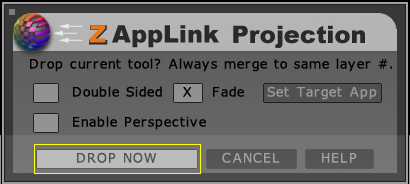
点击这个按钮之后,photoshop软件就会自动打开,软件打开之后就会出现你当前模型的截图。虽然如果你已经打开了 photoshop软件,那么它就会直接把你当你模型截图导入到photoshop软件中。截图的图层如图,从图层中可以看到两个do not edit(不要编辑),那么这两个图层是不能动的。
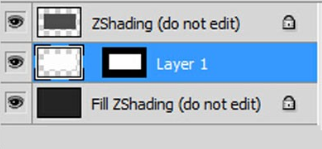
接下来把你制作好的图案拖到Layer1图层上面。或者在Layer1图层上面新建一个图层绘制你想制作的图案。
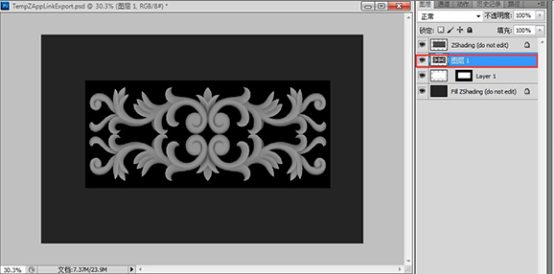
图案确定制作完成之后,然后向下合并保留蒙版,最后直接按ctrl+s直接保存。保存的位置我们不用管,Ctrl+S就会自动保存在ZBrush安装目录中ZAppLink文件夹下。
7.然后我们再回到ZBrush软件中。下图那样的的对话框。

OK(Unchanged):确定执行;Re—check:重新检查;Return to external editor:重新返回到Photoshop软件中编辑。
点击OK(Unchanged),就会出现如图所示的情况。然后我们再次点击PICKUP NOW,那么颜色信息就会映射到模型上面。
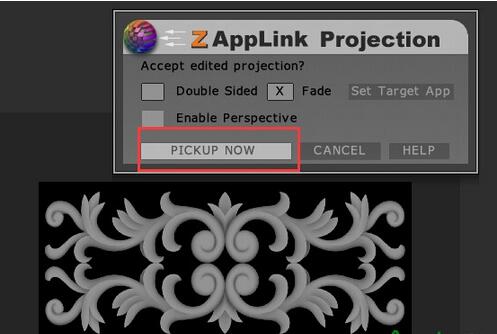
8.接下来我们需要把颜色信息转换为Masking(遮罩)。在Tool工具栏中打开Masking界面,点开Mask By color菜单,点击Mask By intensity(图A),就可以把颜色信息转换为Masking。
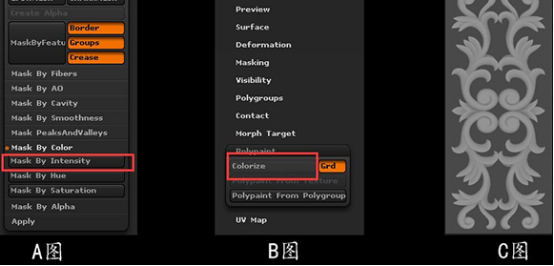
这个时候我们还不能看到Masking,因为它被颜色信息挡住了,我们需要在Tool工具栏Polypaint中,关闭Coloryze按钮(B图),就可以看到Masking(C图)
9.然后我们在Tool工具栏找到Deformation菜单下的Inflate,向左或者向右调整这个参数的横杆就可以图案挤压出来了。







