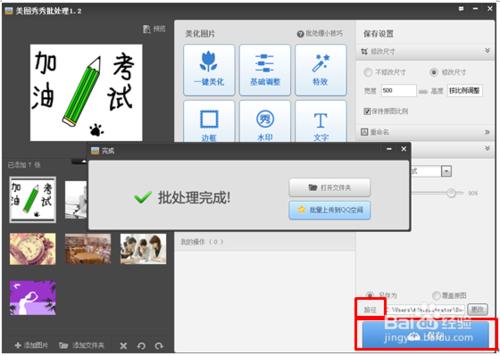工具/原料
美图秀秀软件或美图秀秀批处理软件
方法/步骤
双击打开“美图秀秀”软件,主界面中有四个可选界面,右下的就是“批量处理”功能。
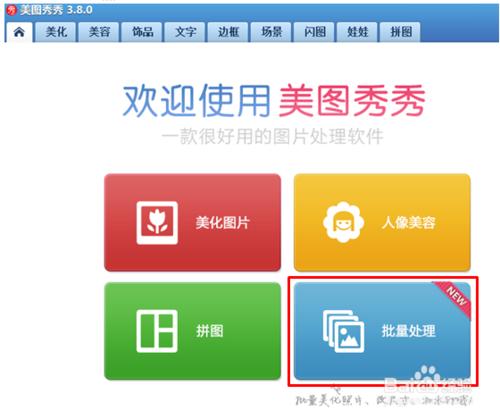
单击“批量处理”,下载安装批量处理功能,完成后会出现如下界面,可以通过美图秀秀打开此功能,也可以直接打开桌面刚刚安装好的“美图秀秀批处理”软件。
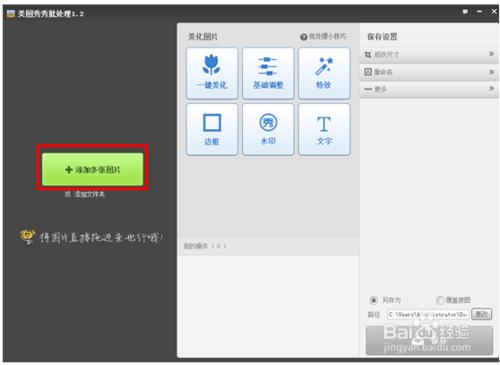
点击“添加多张图片”,选择图片所在的位置,然后选中要处理的图片,单击“打开”,图片就添加上去了,也可以直接“添加文件夹”。
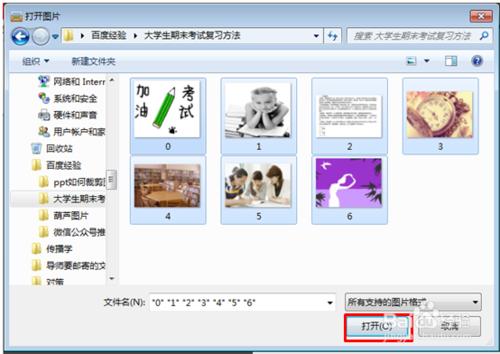
图片添加完毕后,所有的功能都是针对整体的图片。可以美化图片,可以修改尺寸等等。
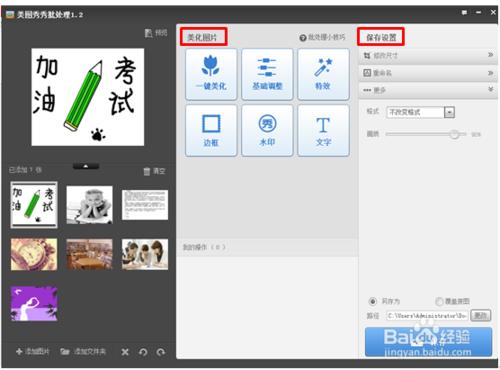
点击“修改尺寸”右侧小标,出现如下界面,“重命名”功能也是同样的道理。
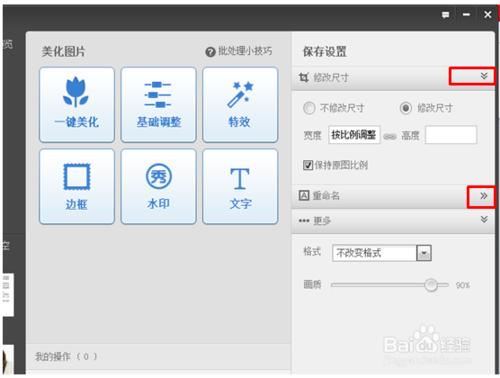
确定要修改尺寸的数值,如只想调整宽度(高度),就选中下面的“保持原图比例”,反之。例如:想统一宽度500,高度根据比例调整,就在宽度栏输入“500”,高度按比例调整。“格式”也可以根据需要进行选择。
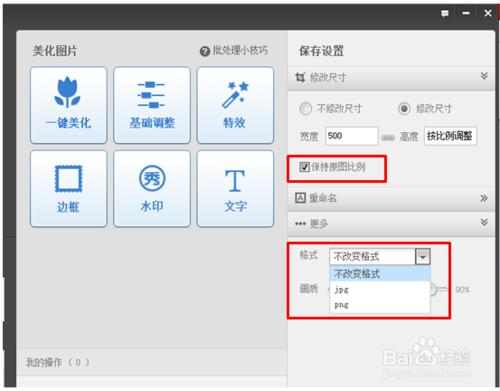
点击“保存”,批处理完成。(建议更改"保存路径",否则不好找批量处理过的图片)