步骤一 新建参数t。打开几何画板,点击上方的“数据”菜单,在其下拉菜单选择“新建参数”命令,在弹出的对话框改数值为3,单位无,新建数值为3的参数t,如下图所示。
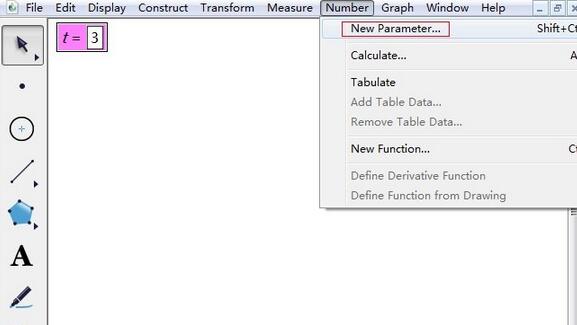
在几何画板中新建参数t示例
步骤二 计算√t。点击上方的“数据”菜单,在其下拉菜单选择“计算”命令,在弹出的计算对话框依次点击“sqrt”、“参数t”,然后就自动算出了√t的值,也就是√3的值。
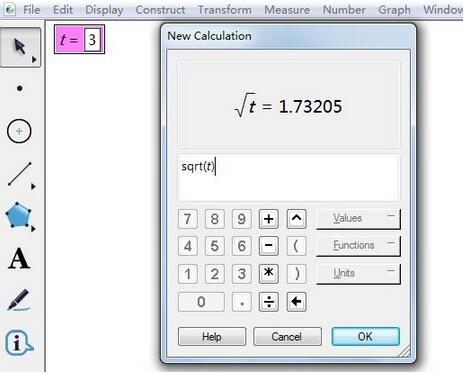
执行“数据”——“计算”命令计算√t的值示例
步骤三 建立坐标系。点击上方的“绘图”菜单,在其下拉菜单选择“定义坐标系”命令,就建立好了坐标系。
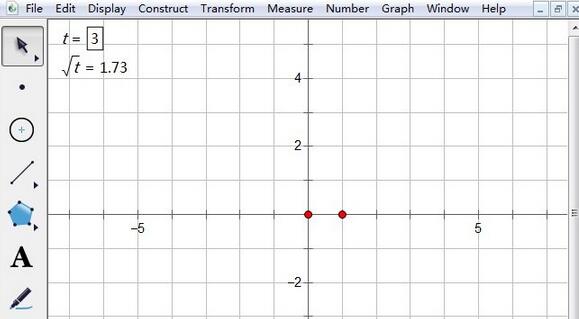
执行定义坐标系命令建立坐标系示例
步骤四 绘制点。点击上方的“绘图”菜单,在其下拉菜单选择“绘制点”命令,在弹出的绘制点对话框将横坐标改为3,光标移至纵坐标框,鼠标点击√t,就将纵坐标设置为√3。
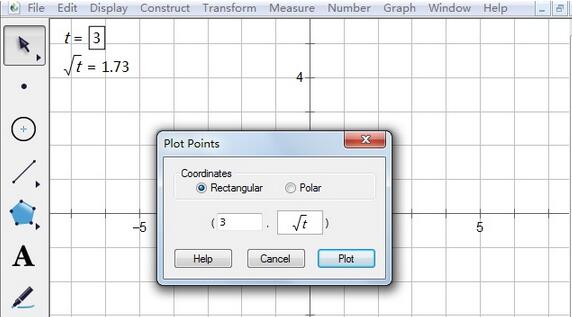
执行绘制点命令绘制坐标点示例
步骤五 在绘制点对话框点击“绘制”按钮,就完成了坐标点的绘制,接着点击“完成”退出绘制点命令,得到坐标点如下图所示。
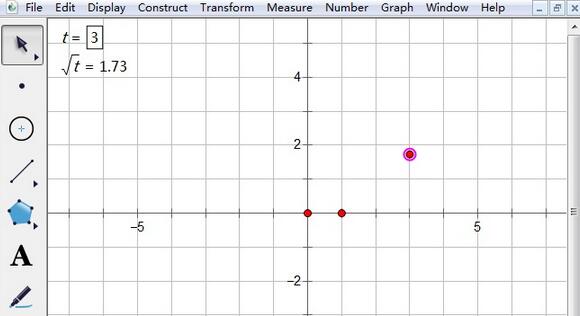
绘制完成的带有根号的坐标点示例






