步骤一 启动ZBrush®软件,在Tool[工具]集中选择一个Z球,在视图区域拖拽鼠标左键,创建一个Z球,按“T”键或单击顶部工具架上的Edit[编辑]按钮,即可进入编辑模式,启用Draw[绘制]模式,按下X键或在Transform[变换]菜单中单击Activate Symmetry[激活对称]按钮,激活X轴对称,这时会发现绘制目标点变成了两个,在此Z球的旁边绘制一个新的Z球来制作恐龙的身体,并用Move[移动]工具进行调整,同时按下Shift键,把Z球旋转到正前方,如图(左)所示。
步骤二 继续绘制Z球,并进入Move[移动]模式进行位置调整,如图(右)所示。
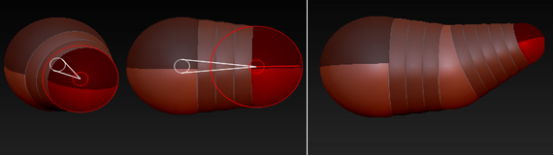
步骤三 在新产生的Z球上绘制出新的Z球,作为大臂,进入Move[移动]模式进行位置提哦啊正,如下图所示。
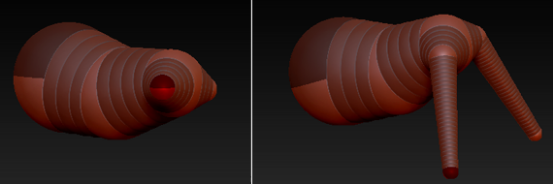
步骤四 继续绘制Z球,作为小臂,进入Move[移动]模式进行位置调整,如下图(左)所示。
步骤五 在身体Z球上面继续创建新的Z球作为脖子,然后添加Z球,增加脖子的弯度,同样也进行位置的调整,如下图(中、右)所示。

步骤六 再次在身体末端添加Z球,进入Scale[缩放]模式调整Z球的大小,如图所示。
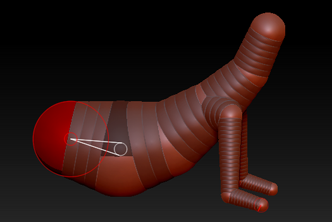
步骤七 在刚建立的身体Z球上配合前面讲过的对称命令,创建两个Z球作为大腿,在大腿的Z球上再创建两个Z球作为小腿,如下图所示。
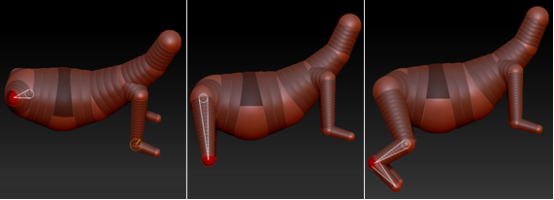
步骤八 在尾巴部分继续添加Z球,制作出尾巴,使模型比例更为合理,如下图所示。
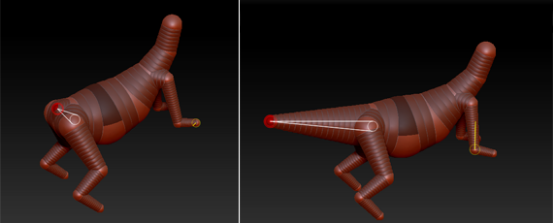
步骤九 在尾巴处加入新的Z球,从多角度对这些Z球进行调整,制作出恐龙的大体形态和动势效果,如下图所示。
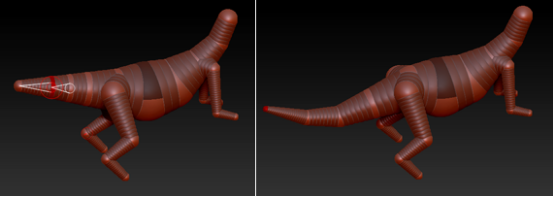
步骤十 按A键进行网格预览,开启[多边形线框]命令,观察网格分别,如下图(左)所示。
步骤十一 从图中可以看到,网格上出现了很多六角形,这并不是我们希望的结果,为了让网格分布更均匀光滑,首先取消预览,单击Tool>Adaptive skin>Use Classic Skinning[工具>自适应蒙皮>使用经典蒙皮]命令,调整Ires[交叉分辨率]参数为4,再次按A键进行身体网格预览,这是身体网格平滑了很多,如下图(右)所示。

步骤十二 身体之间的网格还是衔接的不够好,这就需要调整Z球之间的距离,再次按A键返回Z球,继续调整形态,如下图所示。
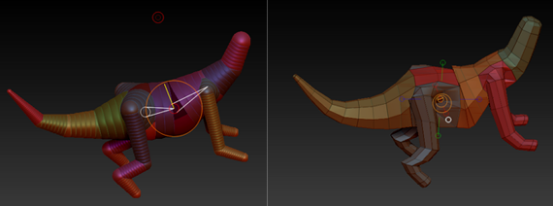
步骤十三 用同样的方法对脖子之间的Z球也进行调整,如下图所示。
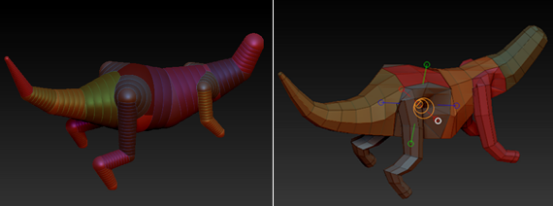
步骤十四 使用“Move”移动笔刷调整细节,如下图所示,不再赘述。







