使用Z球可以创建一些简单的形状,然后将这些形状转换成多边形,进行进一步雕刻编辑,首先将Light Box移除,在Tool>simpleBrush>ZSphere在画布中拖拽出Z球,并进入编辑状态。
可以看到如果在球体周围移动光标动态线在不同位置闪动跟随,停止光标的移动会形成一个点就是新的Z球创建的位置,在这里点击并拖动创建一个新的Z球。
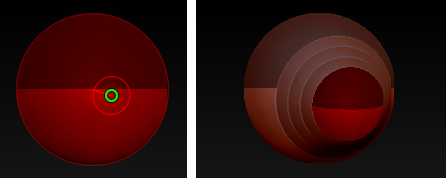
点击“移动”按钮可以定位Z球的位置,在移动模式下点击并拖动就可以移动新创建的Z球。回到Draw,您可以添加一个新的Z球或将不需要的Z球删除有关添加与删除Z球的详细信息可点击怎样删除与插入Z球。
使用对称功能创建人物模型,按X键,会看到模型上出现两个目标点,点击并拖动可以同时创建2个Z球,进入Move模式,往下拉动直至合适为止。
返回Draw模式创建腿的下半部分,用Move模式往下拉,有时移动一个Z球的同时,与它相连的Z球也会随之一起移动,返回做一些调整,将它们移动到正确的位置。
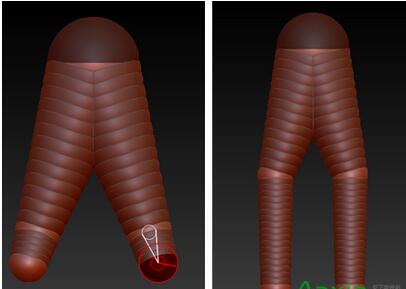
切换回Draw模式,在盆骨顶端再创建一个Z球作为人物的胸腔,将光标移动到中心线以后,会看到两个点合并成为一个点,这时只会创建一个Z球而不是两个,点击并拖动创建一个新的Z球,然后将它移动到胸腔位置。
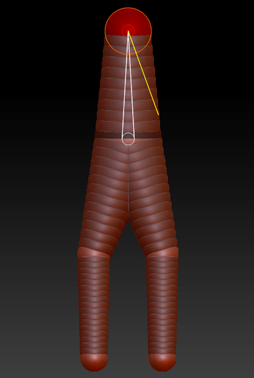
现在创建手臂,返回到Draw模式,在这里创建两个肩膀。然后进入到Move模式将手臂拉出来,在draw模式下还可以在两个Z球之间添加新的Z球,只要点击中间任意一个区域,就能创建新的Z球,返回到Move模式,可以独立调整它们的位置,跟其他Z球一样。
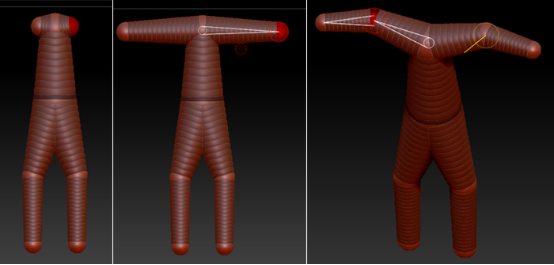
接下来,我们来创建脖子,就像创建躯干一样,点击中间的这个Z球,创建脖子部分,将它往上移动一点点。

然后在顶部创建头部,在这里创建一个新的Z球,返回到移动模式中将它向上移动一点点,并把它放大,进入缩放模式,可以缩小或放大这个Z球。

如果想进行更多的练习,可以继续创建人物的脚,手指,脚趾,与刚刚操作的这些都是一模一样的,对这个大形感到满意以后,就可以将它转换为多边形,按F键观察整个模型,按A键可以显示Z球转换成为多边形后的效果。

为了现在可以将它作为多边形模型使用,需要开启自适应蒙皮的功能。它可以包裹住Z球形成的多边形网格,找到次级面板中的Adaptive Skin选项并点击。看起来似乎没什么变化,但实际上在上面的工具盒里已经创建了一个新的模型,名为Skin_ZSphere1。点击它,现在我们得到这个新模型,这是一个多边形模型,可以在上面进行雕刻,和ZBrush®中其他模型没有什么区别。
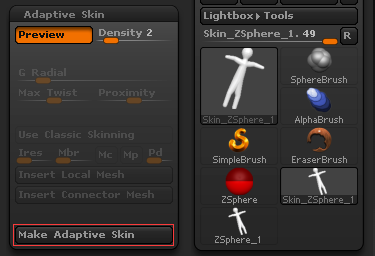
当你想以零开始创建一个新的模型时可以使用Z球,因为它可以创建出一些简单的结构,然后将它转换成多边形进行进一步编辑。






