美图秀秀幻影制作图文教程:
1、用美图秀秀打开一张要修改的图片。
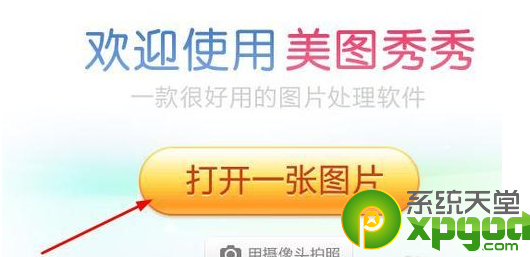
2、接着依次点击美化--抠图笔--手动抠图
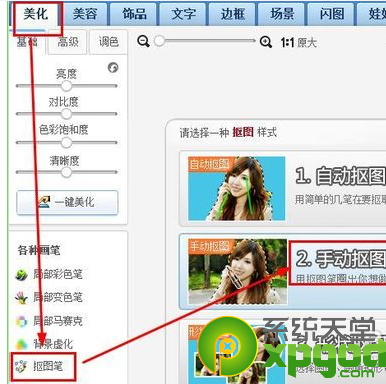
3、使用鼠标沿着女主人公的轮廓进行抠图,然后点击右下角的“保存扣好图片”

4、同样的方法把男主人公的轮廓抠出来,然后点击下面的“完成抠图”。

5、接着在弹出的窗口中,点击“背景设置”按钮,对背景进行设置。
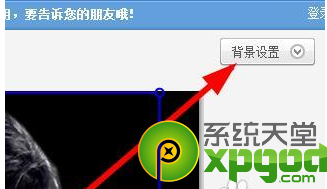
6、继续点击“图片”按钮,选择插入一张图片作为背景
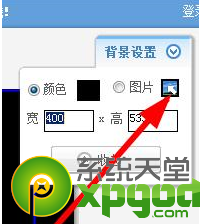
7、这时背景已经填充好了,接下来要做的就是幻影效果了。

8、点击左侧的“添加图片”按钮,接着在右侧找到女主人公抠好的图片,点击载入这个图片。
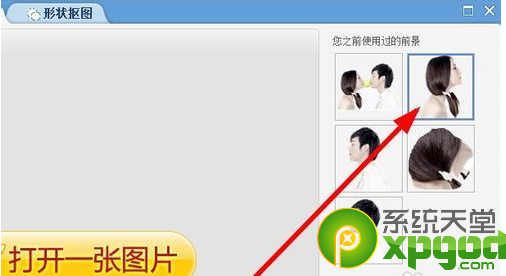
9、拖动蓝色方框的四个角改变图片的大小,如图所示调整两个人物的大校

10、接下来在再载入一个女主人公的图片,步骤同第八步一样。
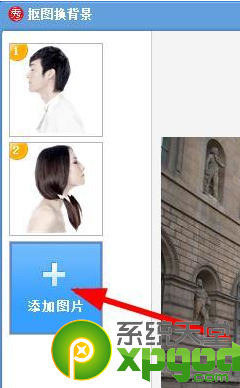
11、用同样的方法再载入男主人公的照片。
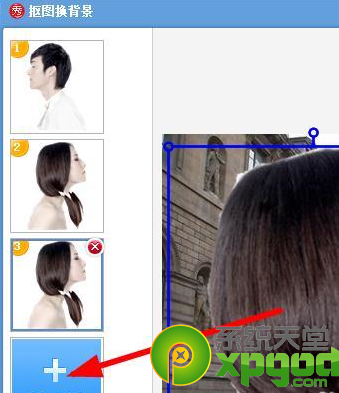
12、将刚载入的两个图片调整到如图所示的大小和位置。

13、在前景面板中,设置不透明度在60%的位置,如图所示。
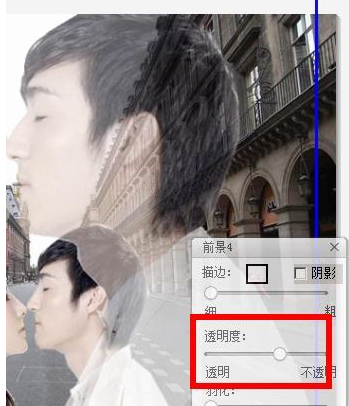
14、这时,幻影效果基本完成,点击保存按钮即可。
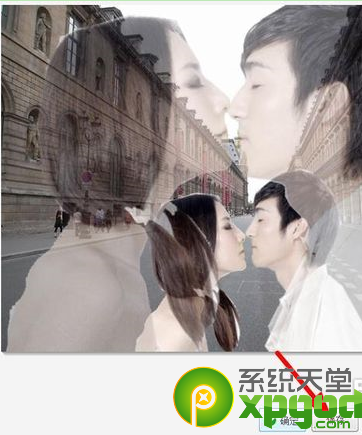
注:更多精彩教程请关注全福编程网电脑教程栏目






