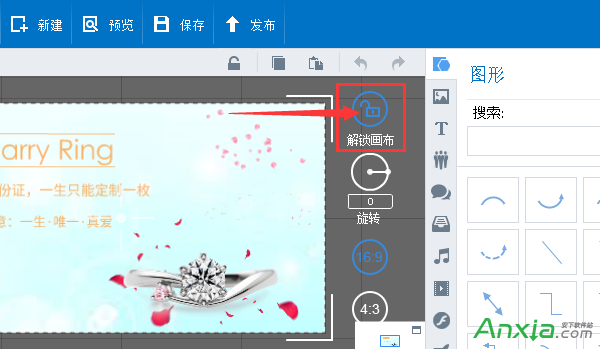万彩动画大师画布编辑区域怎么使用?万彩动画大师是一款免费的MG(图文动画Motion Graphic)动画视频制作软件,易上手,比AE、flash软件简单很多, 一个简单的软件,就可以做出专业的效果。它适用于制作企业宣传动画,动画广告,营销动画,多媒体课件,微课等。
编辑锁定物体
当时间轴上的进度条停留在动画效果上时,物体会被锁定无法编辑,您可以通过点
击元素侧边栏 “编辑” 按钮即可再次进行编辑:
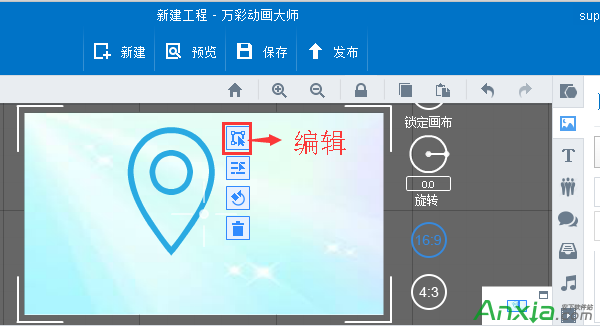
若编辑的对象为文本,还需再点击一次 “文本编辑” 按钮即可实现自由编辑。
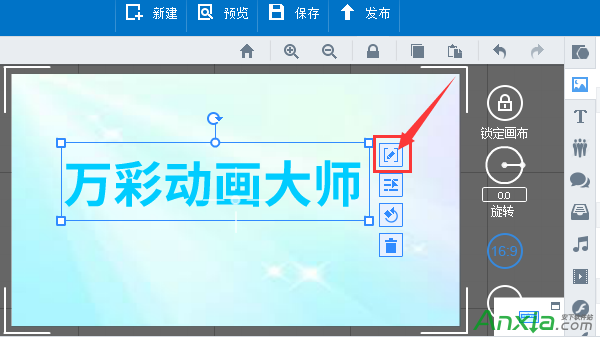
物体侧边栏介绍
当在画布中选中物体/元素后,您可以通过其侧边栏选项进行编辑,包括编辑锁定物体,定位物体所在时间轴,旋转舞台以适应对象角度,删除选中物体。
步骤如下:
1, 编辑锁定物体
若选中物体被锁定时,可单击 “编辑” 按钮进行再次编辑。
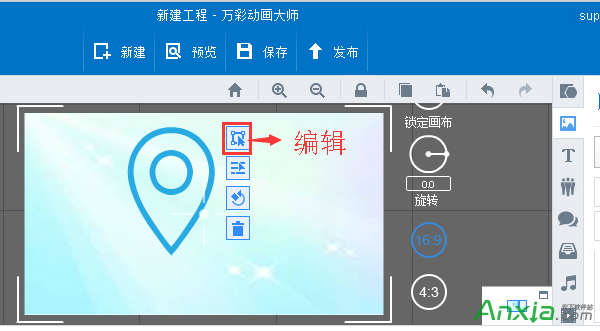
2, 单击 “滚动到并选择该对象的时间轴” 按钮可定位到该物体所在的时间轴
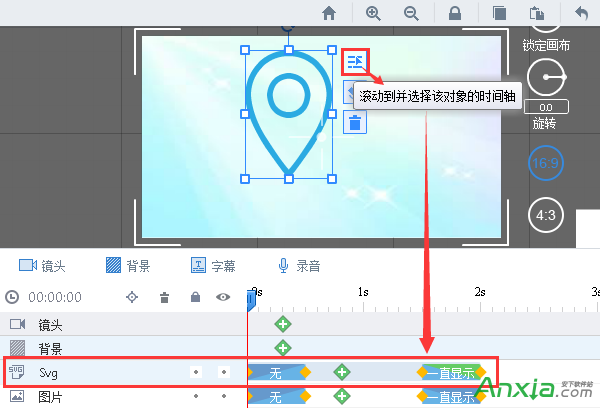
3, 单击 “旋转舞台以适应对象角度” 按钮可旋转画布预览物体摆正后的效果
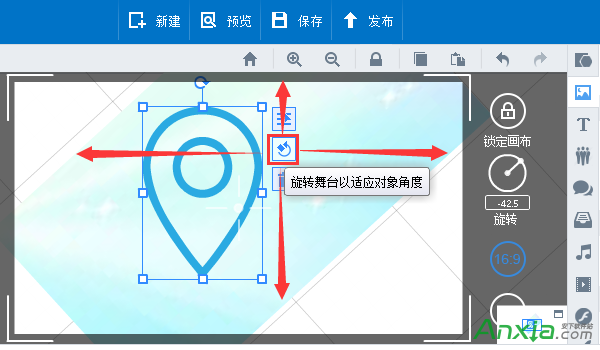
4, 单击 “删除” 按钮可直接删除物体
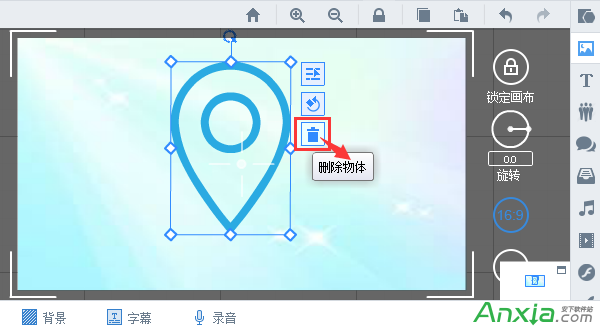
调整显示比例
_ueditor_page_break_tag_
您可以调整视频输出的显示比例为16:9 或者4:3。
步骤如下:
1. 单击 “16:9” 按钮即可显示为16:9的视频显示比例
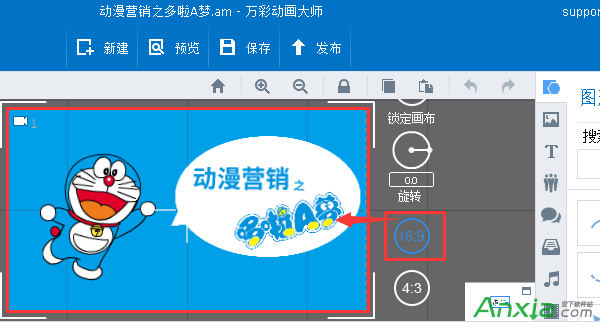
2. 单击 “4:3” 按钮即可显示为4:3的视频显示比例
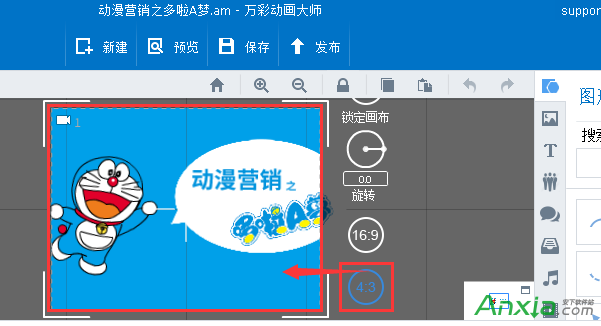
旋转,锁定画布
在编辑过程中,您不仅可以旋转画布以适应对象角度,而且可以锁定画布从而更好的编辑动画内容。
您可以通过两种方式旋转画布:
方法1:调节 “旋转圆圈半径”

方法2:输入旋转角度数值,然后单击键盘 “Enter” 键即可旋转画布。
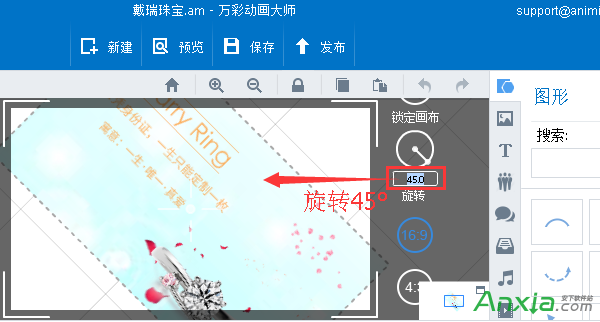
锁定和解锁画布:
1, 单击 “锁定画布” 按钮即可锁定画布。
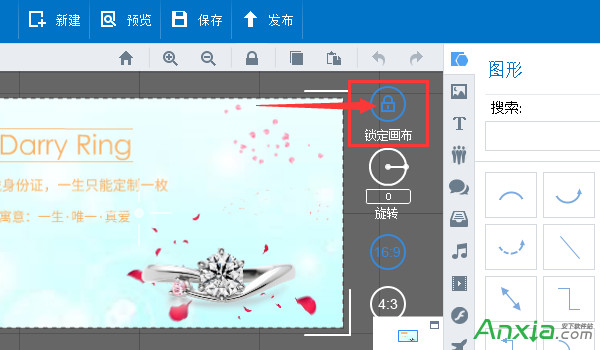
2, 单击 “解锁画布” 按钮即可锁定画布。