MM们一般都会喜欢给自己的照片加个相框,都是使用现有的素材相框,来达到照片展示更好看的目的。现在iSee教你做专属于自己的水晶马赛克边框。边框有着个性,属于自己的味道。先看看原图和效果图。
原图:

效果图:

操作过程:
1.iSee打开图1。选择“右侧工具栏”—照片修复—基本修复—高斯模糊
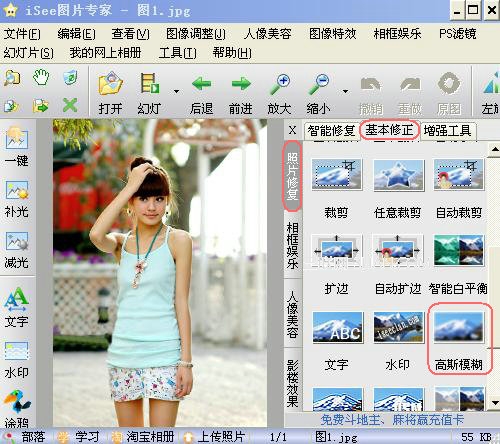
进入“高斯模糊”处理界面。
选择 模糊度:5

2.选择“右侧工具栏”—人像美容—局部马赛克
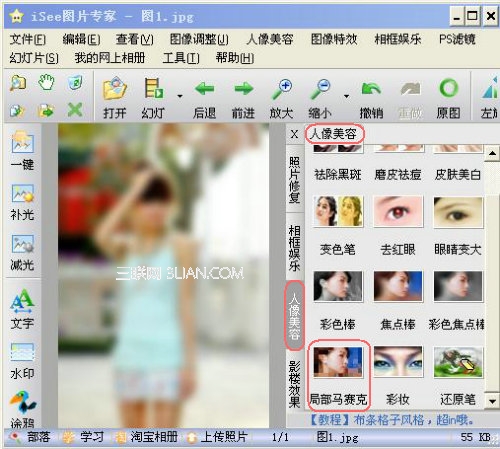
进入“局部马赛克”的处理界面。
画棒大小: 20 (根据图片大小选择画棒大小)
马赛克力度:3 (根据自己喜好的马赛克大小选择好力度)
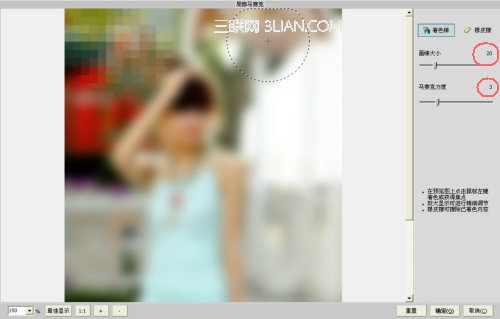
点击鼠标左键涂抹照片。将整个照片都涂上马赛克。
3.选择“右侧工具栏”—照片修复—基本修正—精细锐化
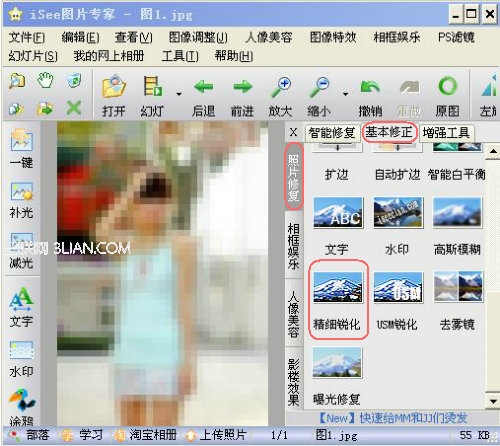
进入“精细锐化”的处理界面。精细锐化2次
选择 锐化强度:20
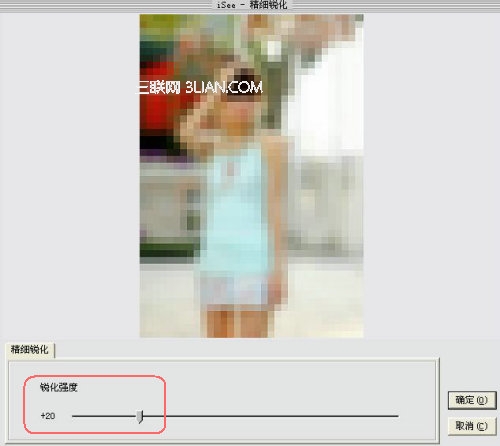
4.最后,选择“右侧工具栏”—人像美容—还原笔
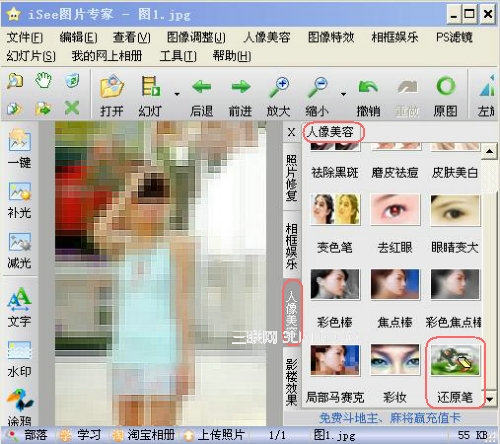
进入“还原笔”的处理界面。将MM们自己想要的水晶边框以外的地方还原。
笔头大小:40 (根据要还原的部分选择合适的笔头大小)

水晶边框的效果图:

最后,可以给水晶马赛克边框加上一些可爱的涂鸦,效果会更好看。






