几何画板怎么用?
一、工具栏的使用
几何画板启动之后左边是默认的工具栏,从上至下依次是:选择工具、点工具、圆工具、画线工具、多边形工具、文本标签工具、标记工具、信息工具、自定义工具。要使用工具,只要用鼠标的左键选中相应的工具即可。
当在工作区画出某个图形时,图形都有系统默认的名称,如果看不到,可以用“文本工具”在图形上单击一下即可,再单击,名称消失;如果想修改名称,则双击名称,在出现的窗口中输入新的名称就可以了。另外,在工具栏中有一些隐藏的工具,选择工具有“平移、旋转、缩放”,画线工具有“画线段、画射线、画直线”,调出隐藏工具的方法是左键单击对应按钮,按住左键不放,在右侧出现其他工具,再将鼠标箭头移到想选择的工具上,松开左键即可。
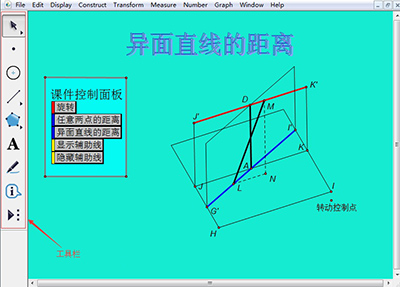
几何画板
二、颜色填充技巧
在很多的绘图软件中都提供了颜色填充的工具,在几何画板中却没有在工具栏中提供这一工具,其实这是它的特点,因为几何画板中的图形是要变动的,填充颜色的部分也要随之而变化。
首先,要选定添加颜色的图形,如图形是一个圆,则选择菜单“构造”中的“圆内部”;如图形是一个多边形,则选择菜单“构造”中的“多边形内部”;如图形是一段弧,选择菜单“构造”中的“扇形内部或弓形内部”。这里要说明一点,为多边形添加颜色,一定要选择多边形的顶点,选择边是没有用的。
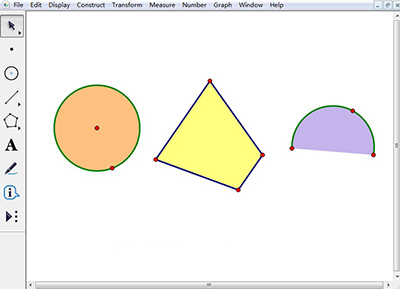
几何画板
三、绘制点的方法
前面提到的画点工具,可以画出两种点,一种是自由点,即可以不受任何限制地到处移动的点,还有一种是可以在一定的范围内移动的点,例如,画好一个圆后,在圆上画上一个点,那么这个点只能在这个圆上移动,不能离开此圆。
下面是另外一种点的画法,选择“绘图”中的“绘制点”,在出现的窗口中可以输入要画的点的坐标,在上方有两种选择,一种是“直角坐标系”,选择它就表示该点是在直角坐标系里面;第二种是“极坐标系”,选择它就表示该点是在极坐标系里面。
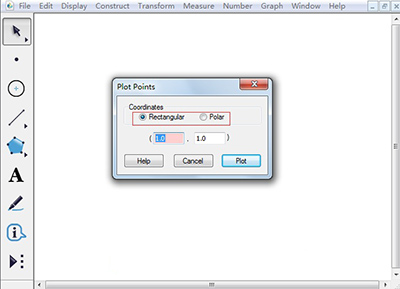
四、利用数学思想制作基本图形
在数学中,有很多重要的图形,像圆、圆虎椭圆、双曲线、抛物线等等,在几何画板中如果想使用某些图形,需要我们结合画板的基本功能和数学的有关知识来制作,下图是一个利用几何画板制作的椭圆。
利用“轨迹”命令可以得到下图中的椭圆,其他无用的对象最后可以隐藏起来。其中的数学原理是到两个定点距离之和为一个常数的点的轨迹是椭圆。具体教程可参考:怎样利用椭圆定义构造椭圆。
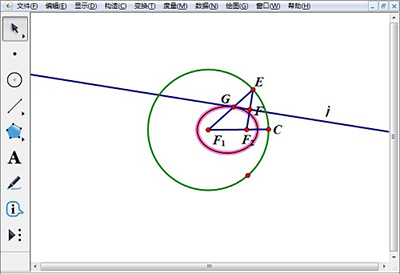
几何画板
五、善于利用“变换”命令
“变换”是几何画板中的重要命令,这里的技巧是非常多的,要变换,就要有所依据,所以在实施变换之前,一定要先“标记”,可以标记中心,可以标记向量,可以标记比等等,选定要变换的图形,按照标记,进行相应的变换。其他软件的变换很多都不符合数学的要求,有时我们需要复制一个图形,并且要求复制的图形会随着原始图形的变化而变化,这一点绝对不是CTRL+C和CTRL+V所能实现。如下图就是利用变换命令制作的等于已知角的另一个角。
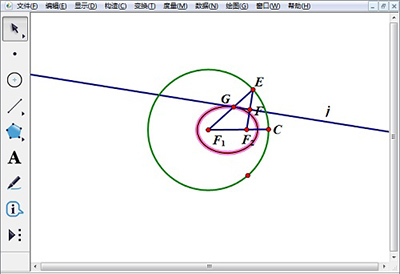
几何画板
以上是对几何画板常用功能的介绍,方便初学者在学画板时有个很好的入门。






