
教程新建文档1280x1024像素,背景白色,建新层,画一正圆选区,填充黑色。
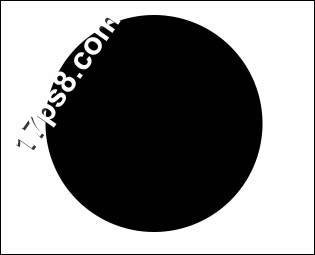
添加图层样式。
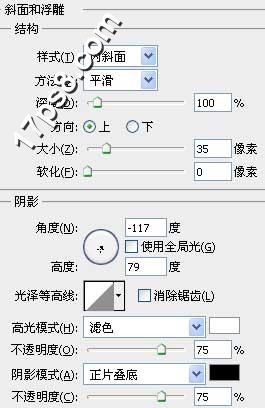

 _ueditor_page_break_tag_
_ueditor_page_break_tag_
效果如下。

建新层,画一个小些的黑色正圆。
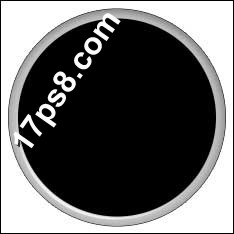
添加图层样式。
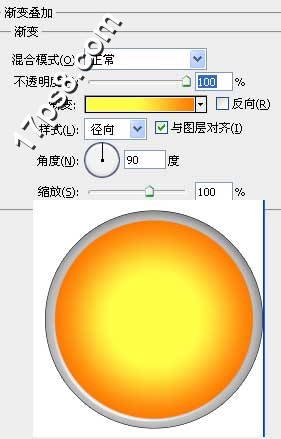
建新层,画一个小的白色正圆,添加蒙版,用黑色柔角笔刷涂抹,效果如下。把底层的黄色部分露出来一些。
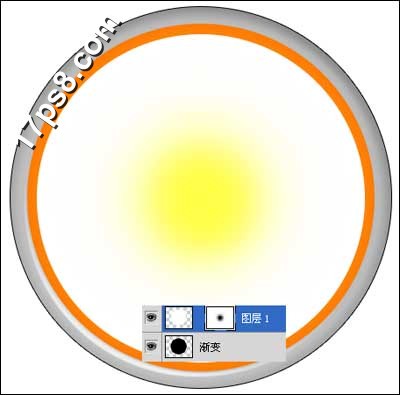
图层不透明度改为20%左右。建新层,用钢笔或椭圆减法模式做出月牙选区,填充白色,不透明度64%,填充19%。

建新层,用钢笔做如下选区,填充#f5a906。
 _ueditor_page_break_tag_
_ueditor_page_break_tag_
添加蒙版,黑白直线渐变,效果如下。
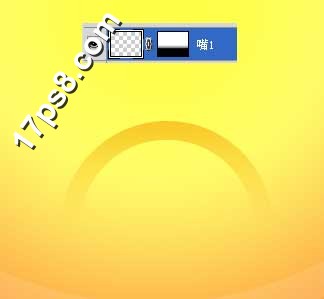
同样方法画出眉毛和眼睛,改变颜色和渐变的方向,适当降低图层不透明度。
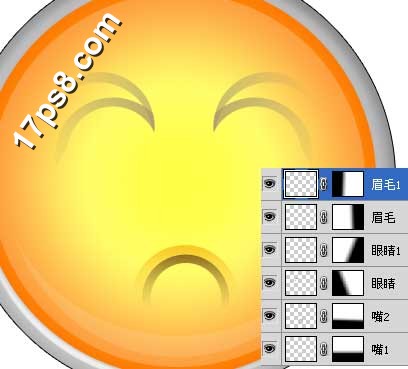
建新层,用钢笔做如下选区,填充白色,填充改为19%。
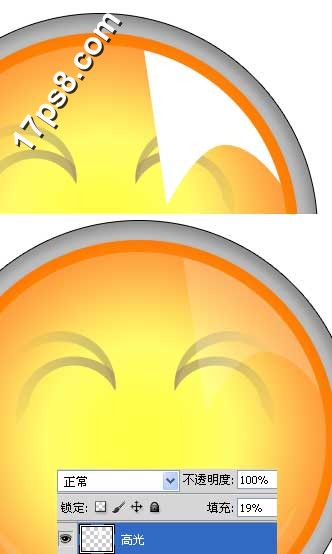
建新层,用钢笔画一选区,填充白色,图层模式叠加。
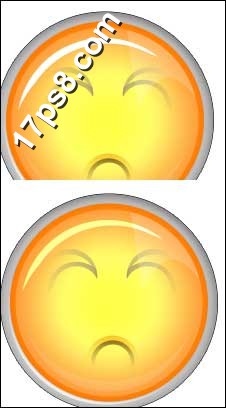
建新层,用钢笔画出泪滴形状,填充黑色。

添加图层样式。
 _ueditor_page_break_tag_
_ueditor_page_break_tag_
效果如下。

建新层,调出泪滴选区,填充白色,用椭圆工具alt减选,图层不透明度15%。
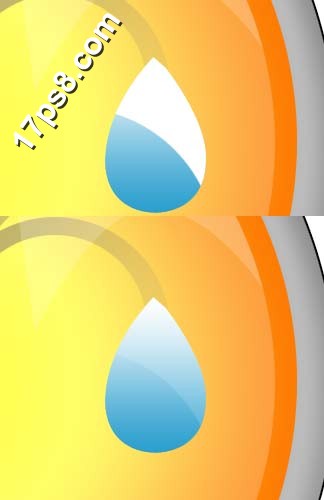
复制几个,适当缩放,效果如下,

最终效果如下。







