这个麦克风就是这次教程的主角咯~!前几天有一个可爱的女生问偶这个麦克风里面的圈圈怎么做的,然后偶就很勤快的跑去找这个素材的资料,
经历了好几天才弄出个究竟~!现在在这里分享给大家吧!
注:这个麦克风不是我原创的,但教程是偶做的,同时这个麦克风好像也是苹果手机里面的那个麦克风,呵呵~!这个教程偶做了很多天了,
处理了300多张图片,弄了好几千个字。。。。。。。希望大伙们能够看的明白的~! 嘻嘻
这个麦克风是在国外的网站上下载的,对比我做的,我还是有很多的不足,希望大家交流交流~!

这个是我做的:

观看教程方法是文字在上面,图片在下面~!
1.新建文档 宽:508 高:680 分辨率:72

2.将背景图层填充为黑色。

3.对背景按右键调出菜单。

4.单击转换为智能对象。
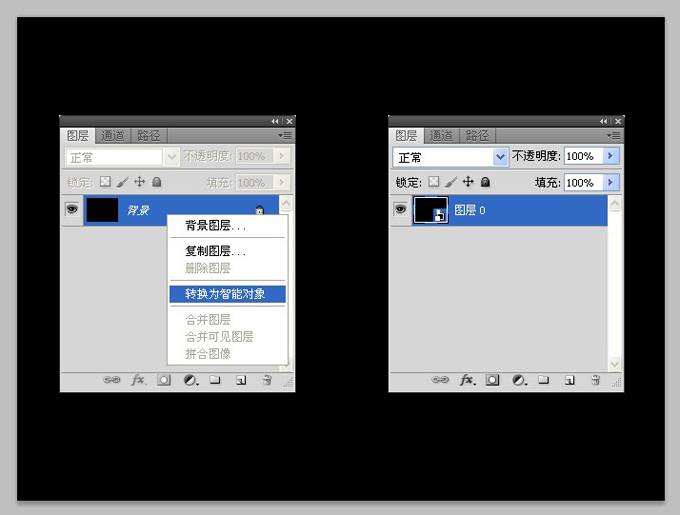 _ueditor_page_break_tag_
_ueditor_page_break_tag_
5.在菜单栏选择滤镜-杂色-添加杂色。

6.在图层面板下方按fx,添加渐变叠加的命令。

7.图层样式参数如下。

8.图层命名与效果。(记得要养成好的习惯,做一个图层并将它们命名,每个图层都是有生命的哦~嘻嘻)。

9.在工具栏上选择圆角矩形工具,按照以下参数设置,然后再画面上有鼠标左键单击一下。
(请注意一下红色线条的参数,因为很容易出错哦~!特别是路径和形状的!)

10.把形状放置居中向上点的位置。

11.把形状1改名为麦克风形状,然后添加图层样式。
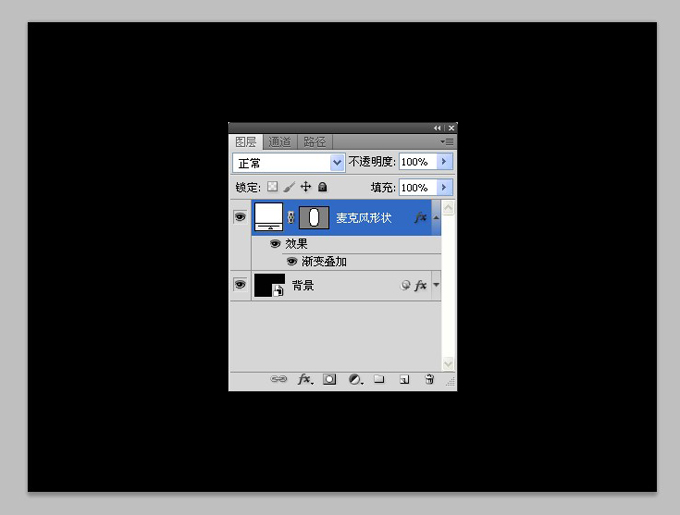
12.渐变叠加参数。(鼠标点击红色条上的渐变,红色条上的参数在下一个图片中显示)

13.渐变叠加的渐变参数。

14.麦克风形状复制一个。
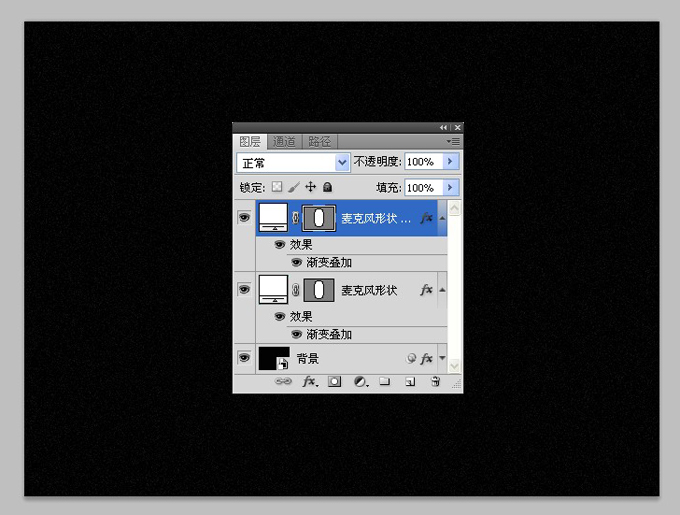
15.把麦克风形状形状副本的图层样式删掉。

16.因为要做麦克风的网状圈圈纹理,要用到Illustrator,转到Illustrator新建一块画布。

17.选择椭圆工具 同时把前景色设置为黑色,边框无。
 _ueditor_page_break_tag_
_ueditor_page_break_tag_
18.在画布上单击鼠标左键,设置参数。

19.圆点(这个小圆点蛮小的哦,千万别弄不见咯~! 哈哈)

20. 选中圆点做一个变换效果。

21.变换效果参数。

22.变换效果图。(有很多人会问,看到的是很多很多个圆形,但是只能选择一个,不用担心,只能选择一个就对咯~!
等下会教大家怎么才把圆形真正的变得好多好多,嘻嘻)

23.选中圆形,按快捷键ctrl+alt+shift+e,会出现变换命令,然后设置参数。(如果第一次用的话,软件会有提示是否新的效果,确定就可以了)~

24.再次使用变换的效果以下。(你会发现多了一行,记得快捷键哦~是ctrl+alt+shift+e!!!因为按少一个效果都不一样的哦!)

25.选中圆形,再次使用快捷键ctrl+alt+shift+e,参数如下。(记得一共是用了3次变换效果,参数别弄错了。)
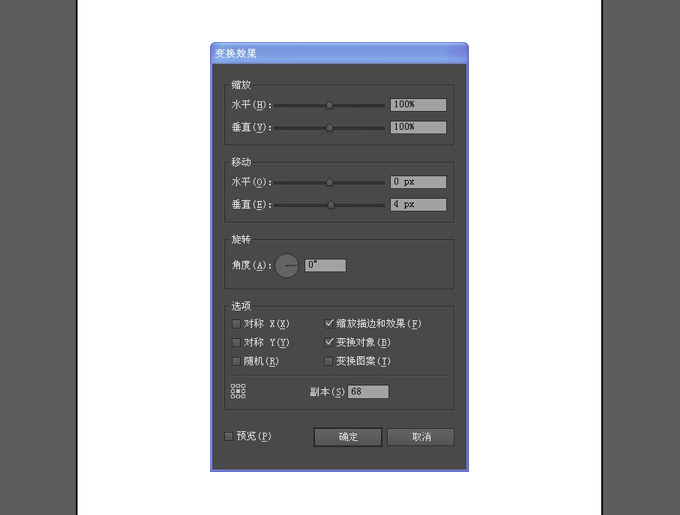
26.运用后的效果。
 _ueditor_page_break_tag_
_ueditor_page_break_tag_
27.选中圆形后,在菜单栏选择对象-扩展外观,然后按确定。(你会发现现在的圆形是一个个独立起来了,因为之后的效果需要每个
都可以编辑,所以要做扩展,在AI里面是常常用到扩展命令的哦~!)

28.选中全部圆之后,效果-变形-鱼眼,做一个鱼眼的效果。(有人会觉得偶在这里为什么每次都要说选中,在AI里面很容易会按到别的键
而忘记选择了,做出来的东西没有效果了,AI是一个很精确的绘图软件,需要很细心的做每一步。)

29.鱼眼效果参数。

30.做完鱼眼的效果图。
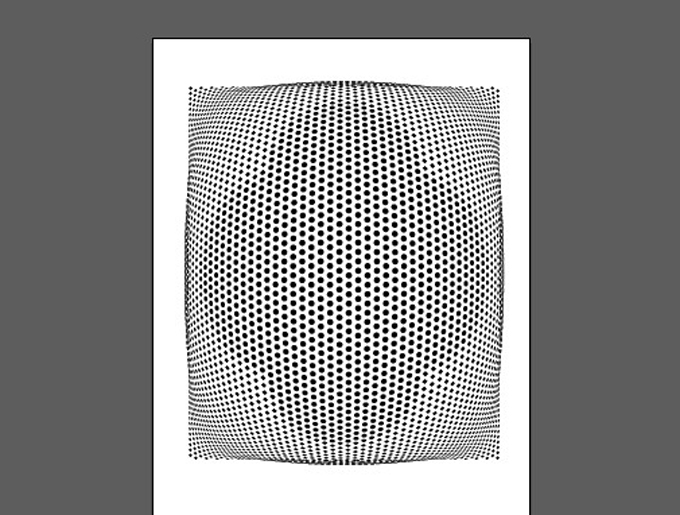
31.选中鱼眼效果之后,在菜单栏-效果-变形-凸出,点击凸出命令。(选择的时候可以按快捷键V ,选择工具,黑色的小箭头)。

32.凸出效果参数。

33.最终的AI图形。选择图形,按快捷键ctrl+c复制一个。
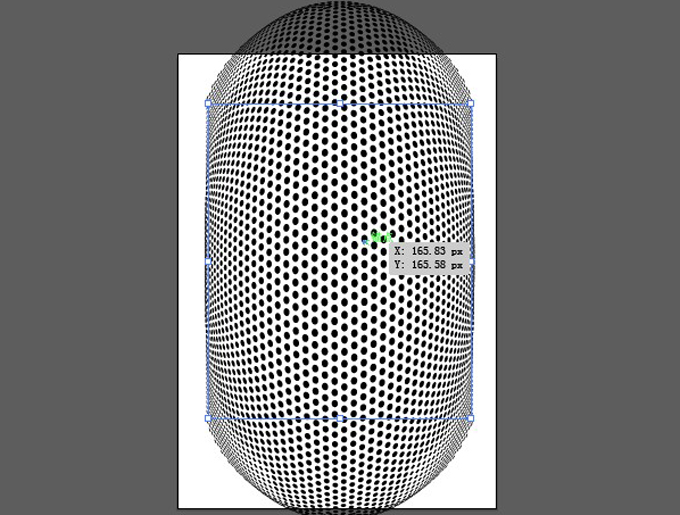
34.回到Photoshop里面,选中麦克风形状副本的矢量蒙版(记住是矢量蒙版),然后按ctrl+v粘贴命令,选择路径后确定。

35.把圆点的位置调整一下,命名为麦克风纹理。

36.给麦克风纹理加上图层样式。

37.投影参数。
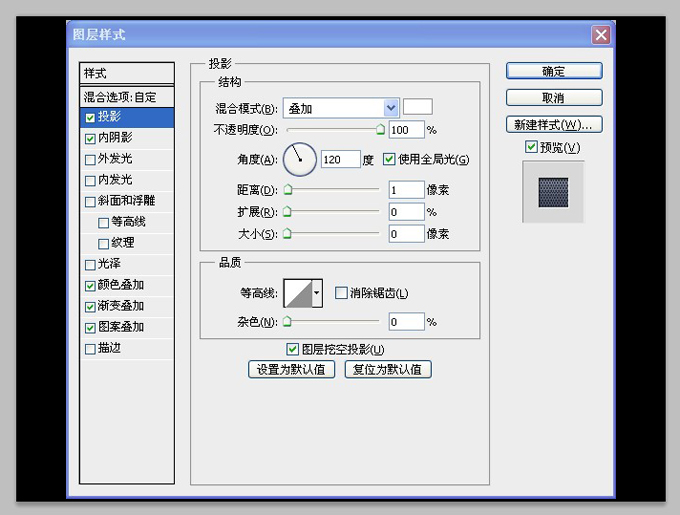 _ueditor_page_break_tag_
_ueditor_page_break_tag_
38.内阴影参数。

39.颜色叠加参数。

40.渐变叠加参数。

41.渐变叠加中的渐变参数。(不透明度是上面2个小箭头的设置哦,别搞错了。)

42.图案叠加参数。(里面有一个图案,已经上传文件,可以下载使用。)

43.按着shift键把麦克风纹理和麦克风形状选中,然后按快捷键ctrl+G编组命令,并名为为麦克风主体。选择麦克风主体(组),
按着ctrl键并鼠标单击添加图层蒙版。(记得因为是要添加矢量蒙版,所以一定要按ctrl键!)

44.将麦克风形状里面的矢量蒙版内容按ctrl+c复制一个。(记得是矢量蒙版的内容,选中蒙版里面的东西按ctrl+c复制,在矢量蒙版上要用
快捷键A路径选择工具,才能移动或者编辑哦。)

45.将麦克风主体(组)的矢量蒙版选中,然后按ctrl+v粘贴一个。(这时你会看到框框之外的圈圈已经不见咯,也就是说在这个组里面的所有内容
将会被这个蒙版的内容约束着,不会超出这个蒙版的范围,这就代表你有这么高的技术都不能越狱了,哈哈哈!)

46.把麦克风形状复制一个 然后放到麦克风纹理的上面,命名为明暗交界线,记得要把它原来的图层样式给删掉。
(如何删图层样式,就是那个fx的小图标,需要在改图层上按鼠标右键,就会出现菜单,选择清除图层样式。)

47.给明暗交界线 添加新的图层样式。(记得把填充设置为0)

48.内阴影参数。
 _ueditor_page_break_tag_
_ueditor_page_break_tag_
49.斜面与浮雕参数。

50.效果图。

51.将明暗交界线复制一个,得到明暗交界线副本,把不透明改成50%,填充为0%。

52.效果图

53.新建图层,命名为右圆柱阴影。
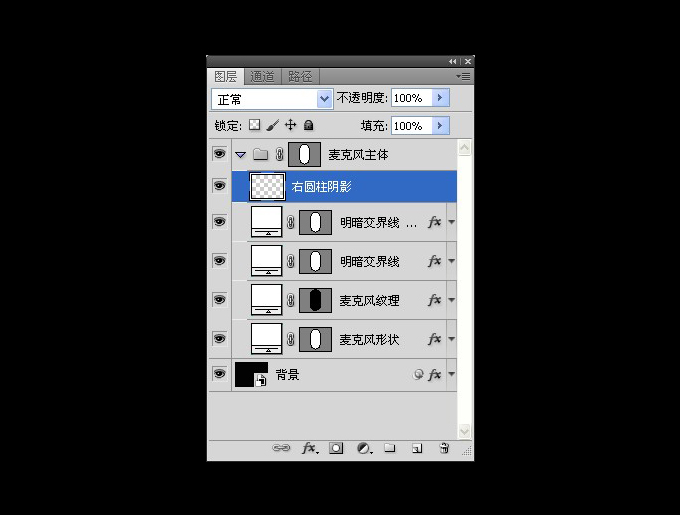
54.选择圆角矩形工具,参数如下,画一个圆角矩形。(记得要选择路径,就是左上角小红线上的钢笔。)

55.画了路径后,按ctrl+Enter载入选区,就会出现蚂蚁线。

56.填充黑色。(是不是有点像磨指甲的磨砂棒呢,呵呵)

57.在菜单栏,选择滤镜-模糊-高斯模糊命令,高斯模糊参数如下。

58.给右圆柱阴影添加蒙版(点击图层面板小红线的按钮),并拉出一个渐变效果,效果如下。

59.给右圆柱阴影添加图层样式。(填充为:0%)

60.渐变叠加参数。







