接上:PhotoShop绘制逼真录音室麦克风详细教程(一)
79.效果图。

80.选择矩形工具,画一个矩形,宽度和铁环差不多,高度短一些,参照下图并命名为铁环上阴影。

81.把图层位置改变一下。

82.选中铁环上阴影的矢量蒙版,用钢笔工具在正中间加一个锚点。

83.把铁环上阴影的路径调整成以下形状。(使用钢笔工具和转换点工具完成)
 _ueditor_page_break_tag_
_ueditor_page_break_tag_
84.给铁环上阴影做一个图层样式。
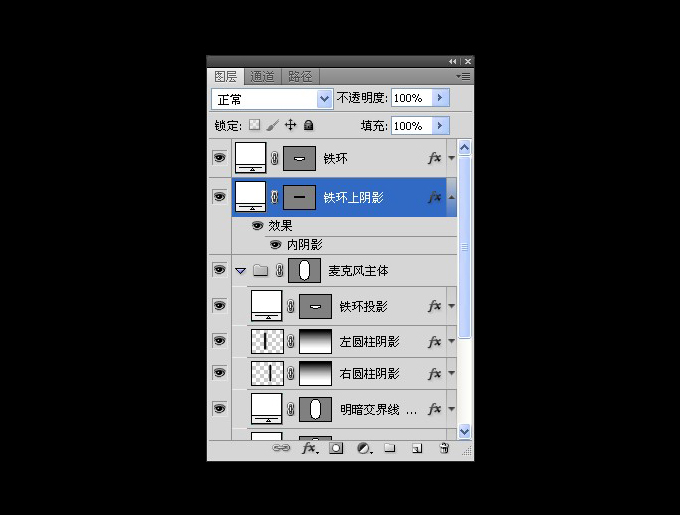
85.内阴影参数。
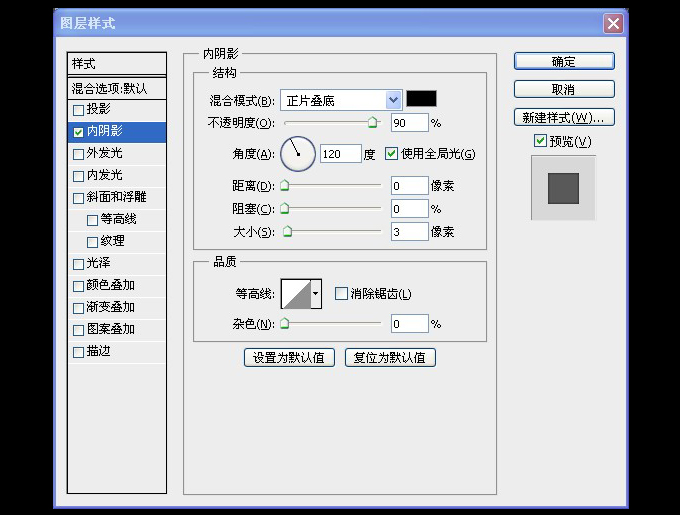
86.效果图。

87.选择矩形工具,参数如下。
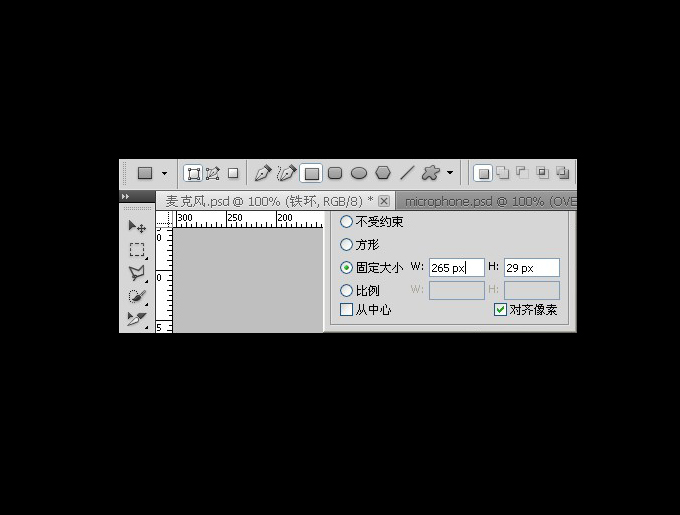
88.在画布中鼠标点一下,出现矩形,然后放到铁环的中央。

89.把该图层命名为中心轴,并放在铁环上阴影的下面。

90.选中中心轴的矢量蒙版内容,然后在两边正中间用钢笔工具各添加一个锚点。

91.按A使用直接选择工具,点中刚刚添加的锚点,往外拉一点,做出圆柱的效果。
 _ueditor_page_break_tag_
_ueditor_page_break_tag_
92.给中心轴添加图层样式。

93.光泽图层参数。
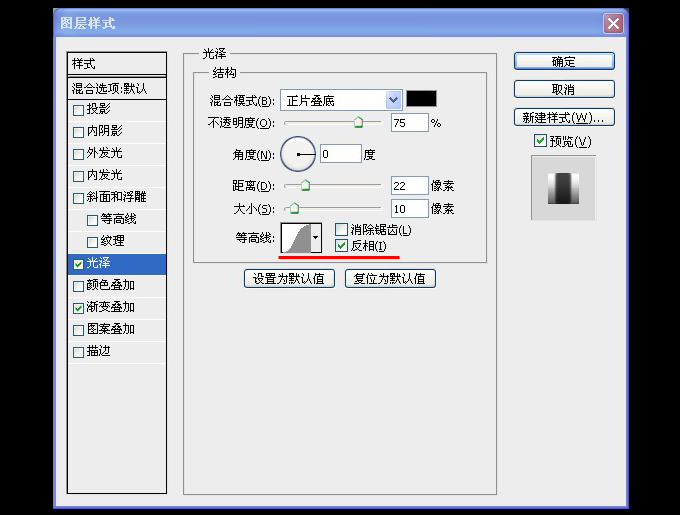
94.渐变叠加参数。

95.渐变叠加的渐变参数。

96.效果图。

97.选择矩形工具,参数如下,然后再画布中点击一下,出现一个小矩形。

98.效果图。

99.选择椭圆工具,设置一下参数,在画布上点击一下,出现小圆圈。
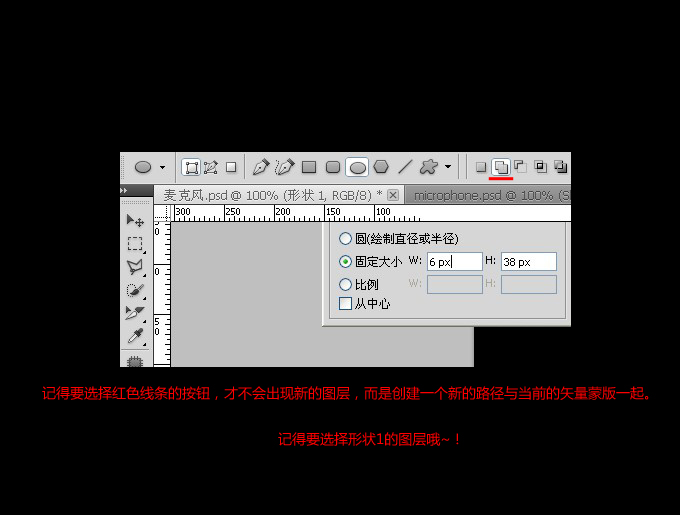
100.效果图。

101.编辑形状1的矢量蒙版,把圆形路径复制一个,然后把3个路径排列成圆柱形。(把里面的圆复制的时候,直接用快捷键ctrl+c,ctrl+v,
然后用路径选择工具移动。)

102. 移动图层位置,添加图层效果。
 _ueditor_page_break_tag_
_ueditor_page_break_tag_
113. 把形状1 副本的矢量蒙版内容散开。

114.把长方形适当拉宽一点。

115. 按A用路径选择工具(黑色的小箭头),选择左边2个路径(一个椭圆一个长方形),按左上角的第一个按钮。(记得要按组合)

116.把右边的椭圆移动方形边界的中间,然后按左上角的第二按钮,记得要按组合哦!(只需要选择右边的椭圆就可以了,不用全部选择。)

117.效果图。(这个麦克风运用了很多矢量蒙版和路径,需要细心处理,慢慢来吧,加油咯~! 嘻嘻)

118.然后在旁边画几个长方形,最后打开网格来画,可以对齐网格!(使用矩形工具来画)。(这几个长方形是运用在形状1 副本的蒙版上的,
不是独立图层哦,如果忘记的之前的步骤,请看看99步的详细。^_^)

119. 把长方形移动到里面,选择左上角的第二个,组合一下。

120.组合之后的效果。

121.给形状1 副本添加图层样式。

122.投影参数。

123.内阴影参数。

124.渐变叠加参数。
 _ueditor_page_break_tag_
_ueditor_page_break_tag_
125.渐变叠加里的渐变参数。

126.效果图。

127.把这3个图层选中,按crtl+g编组,组名为左耳朵(麦克风的耳朵哟~嘻嘻)。然后把左耳朵复制一个,命名为右耳朵,把它放在对称的位置上。
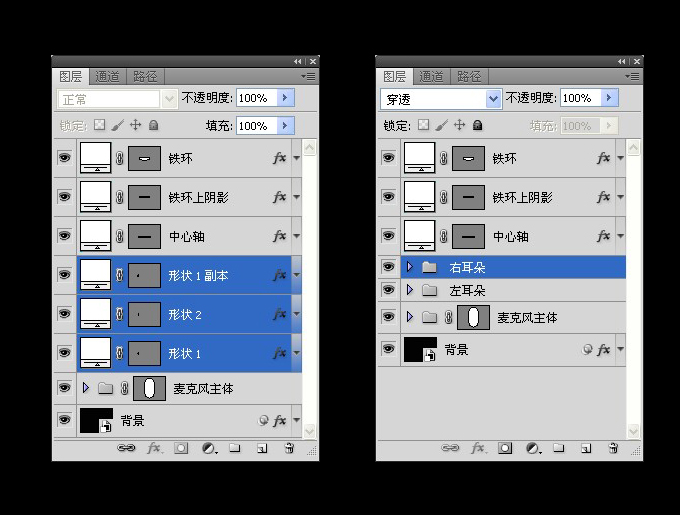
128.效果图。

129.把麦克风形状复制一个,移动到背景上面,并命名为底座,把原来的图层样式去掉。

130.选中底座,然后按ctrl+t自由变换命令,设置参数或者自己调整为以下大小即可。

131.调整一下位置。

132.选中底座的矢量蒙版内容,然后按ctrl+c ,ctrl+v复制一个,再按ctrl+t变换大小!(记得要用路径选择工具选择矢量蒙版内的东西哦~!)

133. 自由变换确定后,按左上角的第二个按钮,组合一下。(记得只选择小的那个路径就可以做组合了,不要2个都选中哦,不然出不来效果的)

134. 再画一个矩形,位置如下,主要是把多余的给删掉。(记得这几步都是在同一个矢量蒙版上做的。)

_ueditor_page_break_tag_
135. 按A路径选择工具选中刚刚画的方形,然后按左上角的第二个按钮,组合一下~!

136.效果图。

137.给底座添加一个图层样式。

138.内阴影参数。

139.光泽参数。

140.渐变叠加参数。

141.渐变叠加的渐变参数。(白指的是全白(#ffffff),黑就是全黑(#000000))

142.效果图。

143.选择矩形工具,参数如下。

144.按照下图摆放,并命名为方形。

145.给方形图层添加图层样式。







