鼠绘,即~使用鼠标借助图形图像处理软件来进行制作~简单的说就是用鼠标画画。使用鼠标配合
ps软件效果最佳,现在一些可以用来鼠绘的软件业有不少如:photoshop(简称ps),Painter, powerpoint 等等都可以作为鼠绘的软件。
鼠绘侧重于对鼠标的控制力,也就是鼠控。并且能够熟练使用软件。对于美术基础的要求尚在其次。所以适合大部分没有美术基础的业余人士创作属于自己的作品。
如果对于PS图片处理功能使用得多,鼠绘对于美术基础的要求不是太高,借助一些技巧和软件的功能达到创作的目的。可以绘制一些堪比手绘效果的唯美图片,
也可以运用在数码暗房等领域,用来处理照片。有时鼠绘门槛低不低,也在于作者本身,有些鼠绘作者是一些技艺高超的人,因为鼠标极其难掌握其稳定性,
也有很多作者是不借助PS的图片处理效果就可以达到甚至远远超出手绘的效果
效果图:

1.新建文档 大小如图
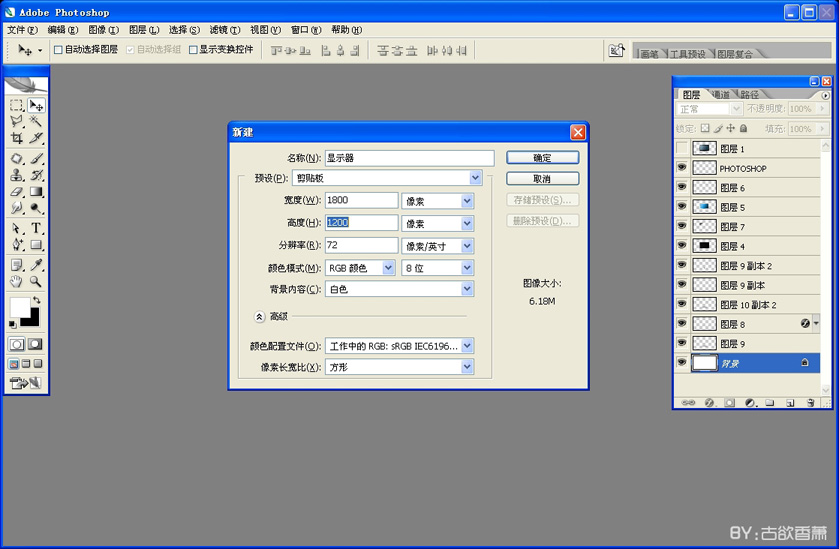
2.画一个距形填充黑色
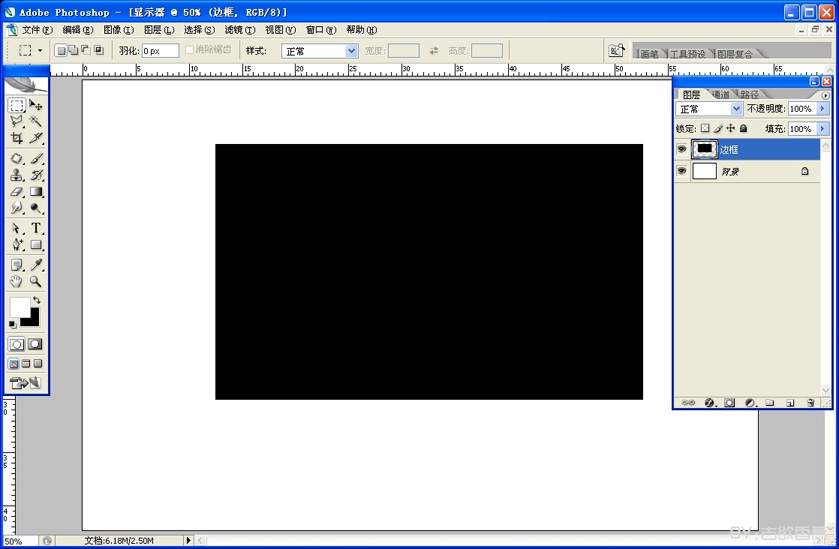
3.给这个图层做斜面浮雕效果,参数如图
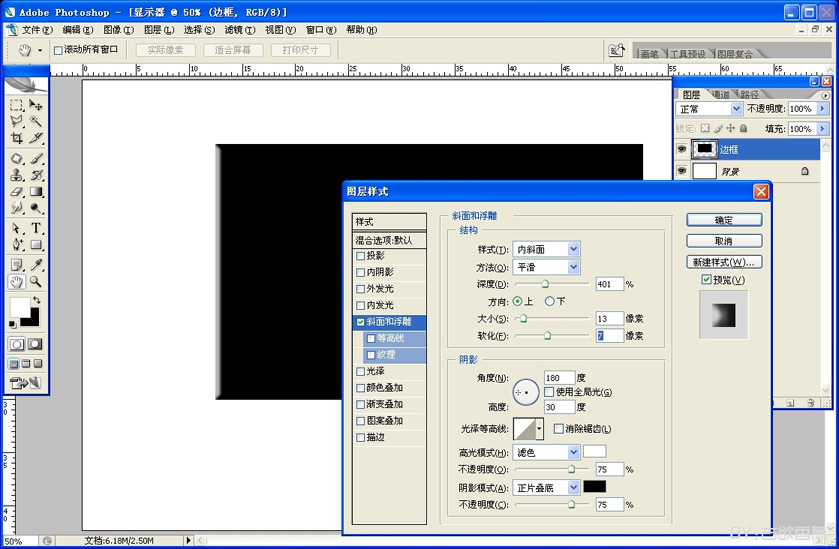
_ueditor_page_break_tag_
4.新建一个空白层,选中两个图层CTRL+E 合并图层
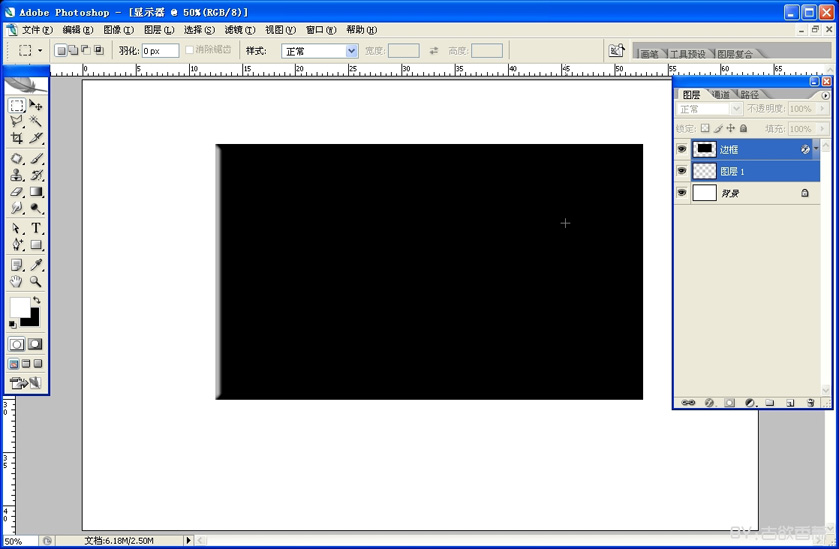
5.把上边和下面切掉一点,因为斜面浮雕做出来有斜角
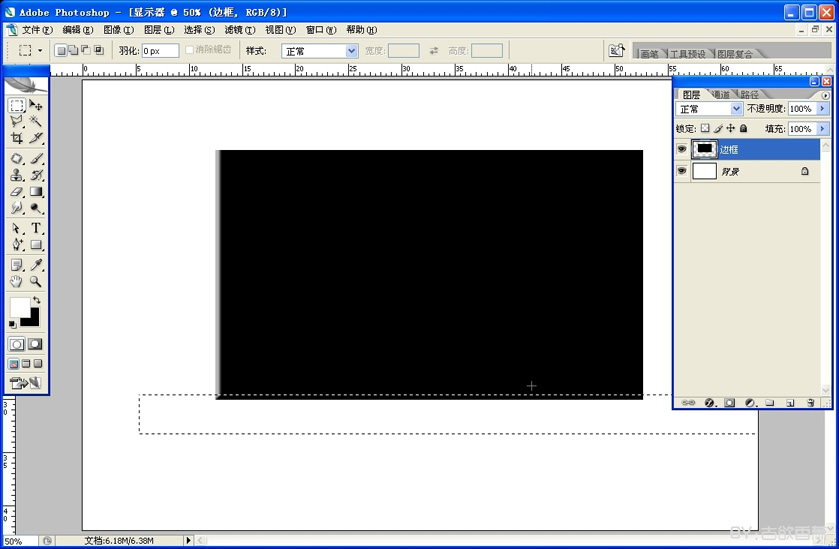
6.从左边切下一块,水平翻转 放到右边 这样两边就都有斜面浮雕效果了
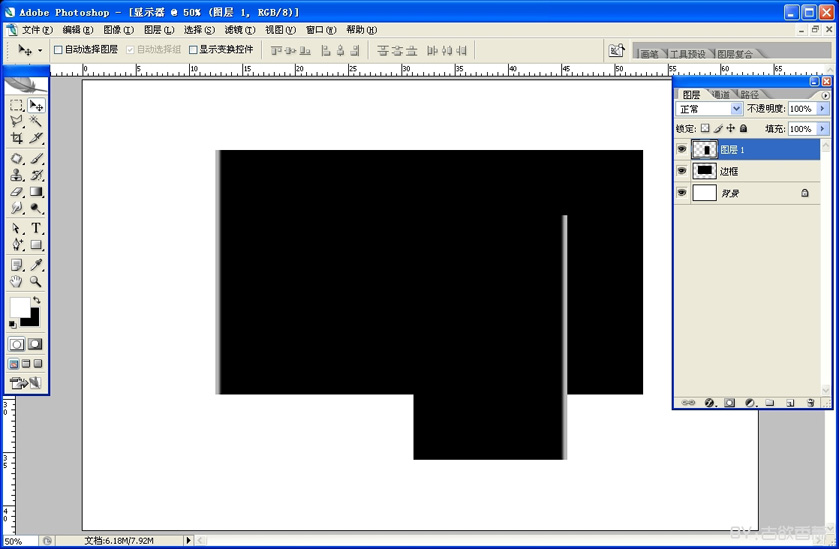
7.把图层载入选区(按住CTRL鼠标左键点图层),选择-修改-收缩35PX,然后CTRL+J复制选区,生成新图层
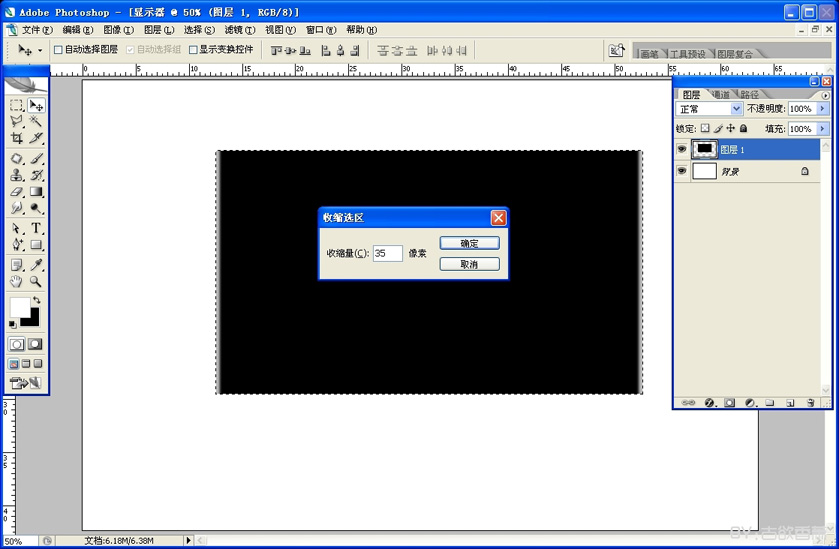
8.我随便给这个图层起个边叫边,把边图层载入选区用拉一个渐变,效果如图
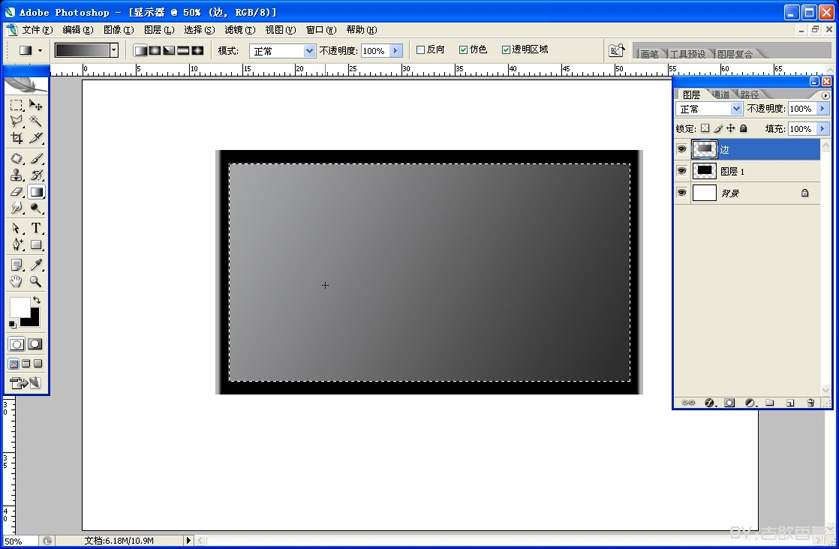
9.渐变完后,不要取消选择,继续 选择--修改--收缩5PX,CTRL+SHIFT+I(反选),CTRL+J复制选区成新图层
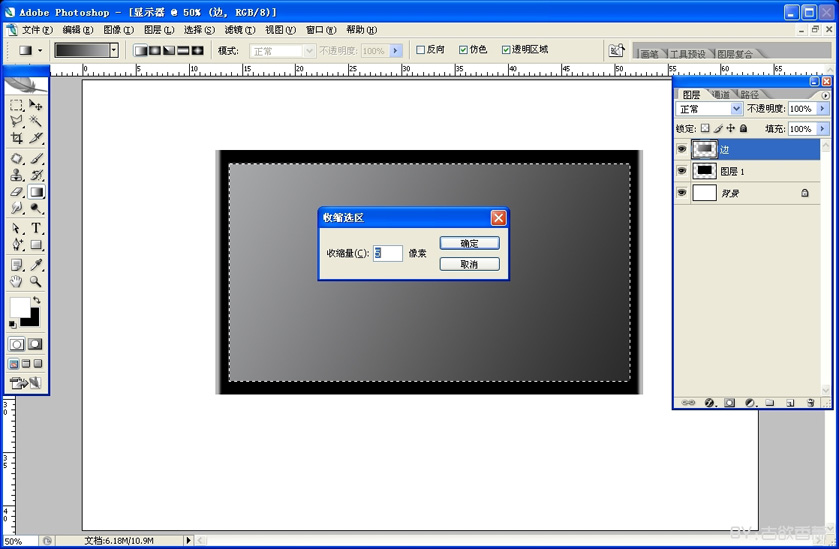
10.取消 边图层前面的眼睛 就能看到刚才复制出来的细边这个图层了
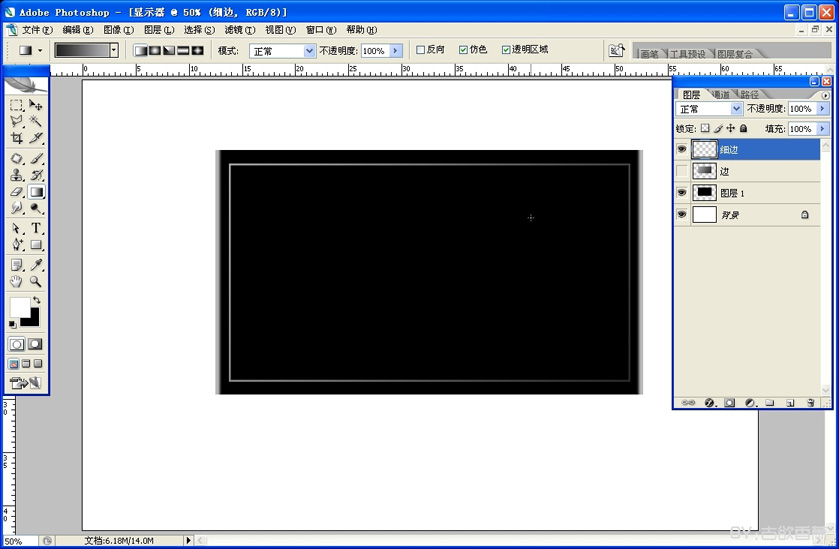
11.回到边图层,CTRL+U调整一下它的颜色 参数如下

12.在背景上新建图层,用距形工具绘出如下图所示的形状
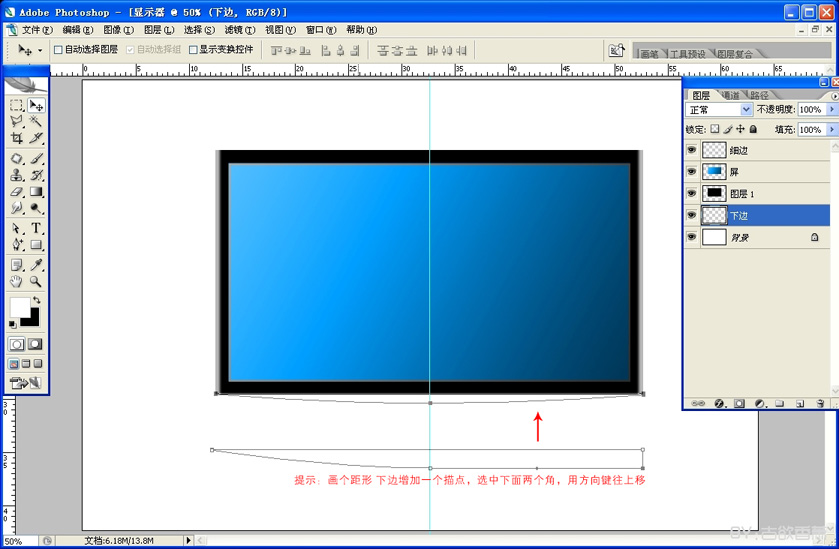
13.把绘好的路径转换成选区(CTRL+回车),并给它做一个渐变,两端颜色深一点,中间接近白色。
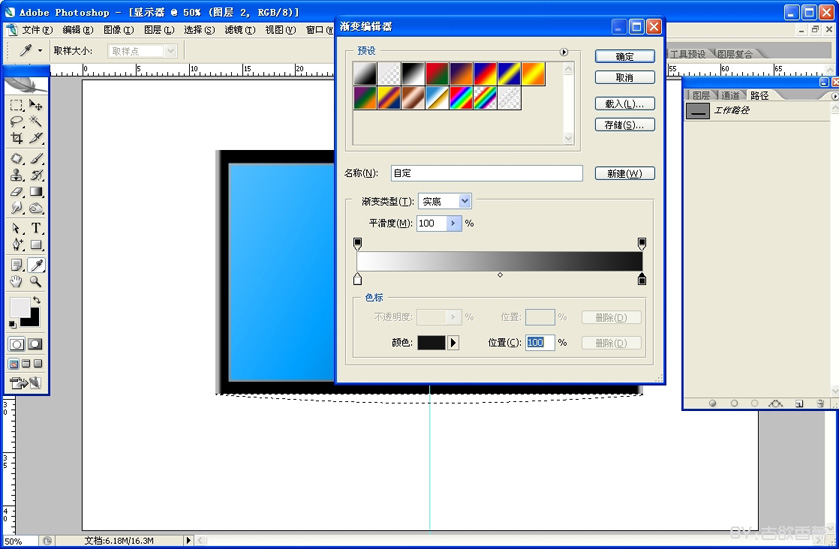
14.做好渐变之后,继续给它做内阴影,参数如图
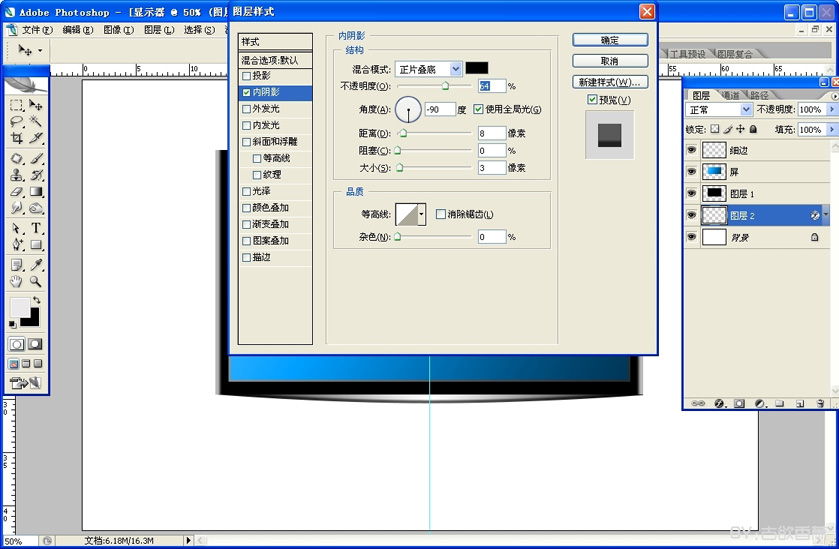
15.到这里为止 效果如图
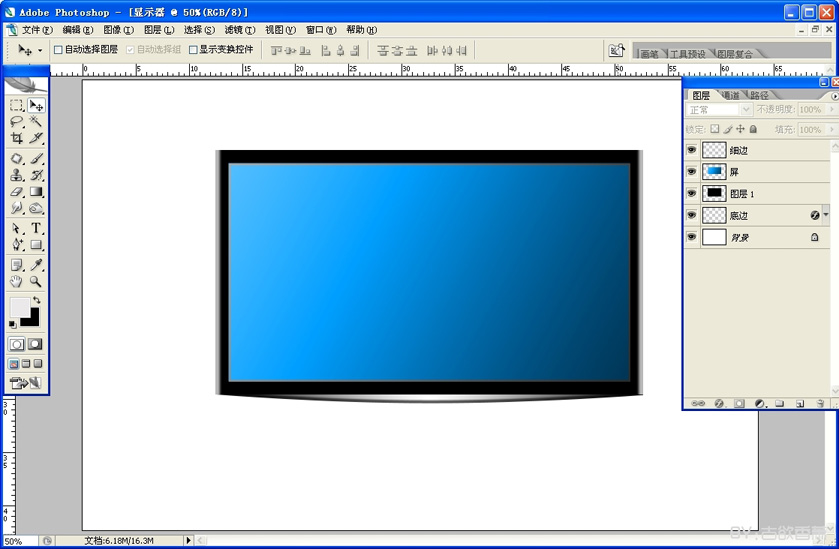
16.在背景上新建一层命名底盘,用距形工具画出梯形形状。

17.把形状载入选区(CTRL+回车)并给它填充一个渐变
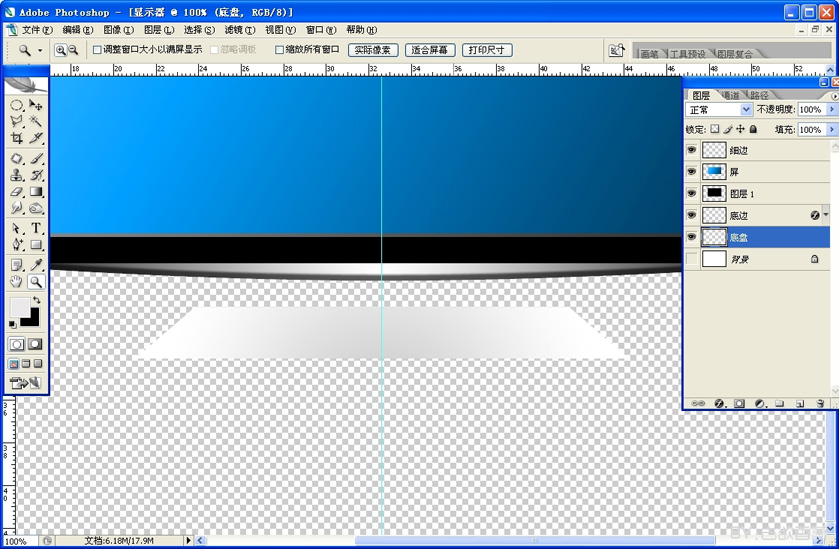
18.把底盘这个图层复制一份,选下面一份CTRL+U,明度拉到-100,变成黑色,然后两个底盘图层合并。
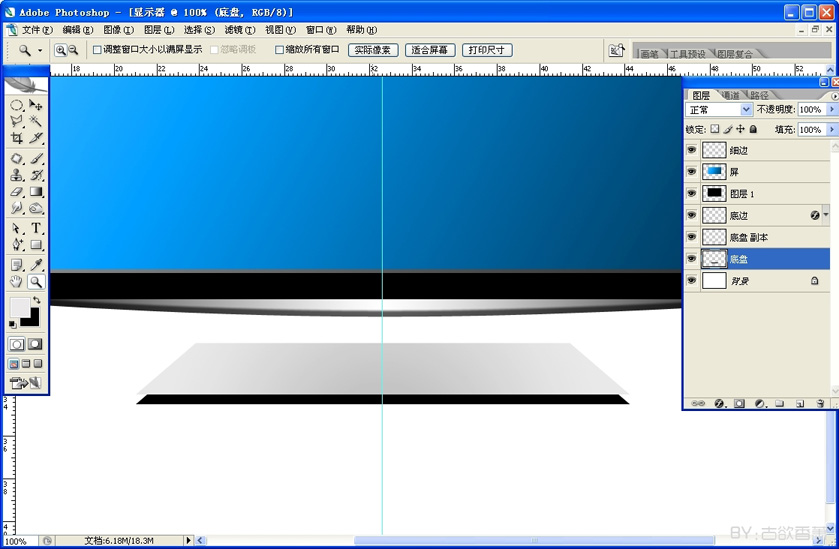
19.把合并后的底盘前面两个角切圆
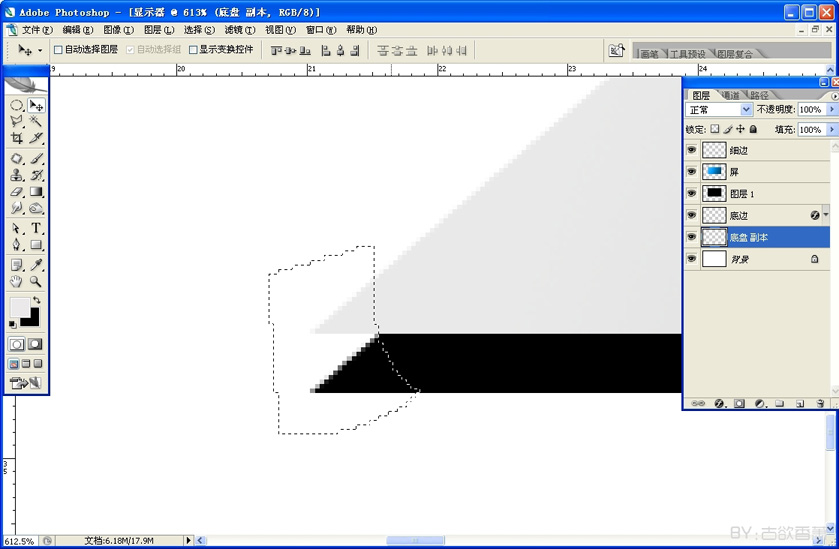
20.然后这是当前效果
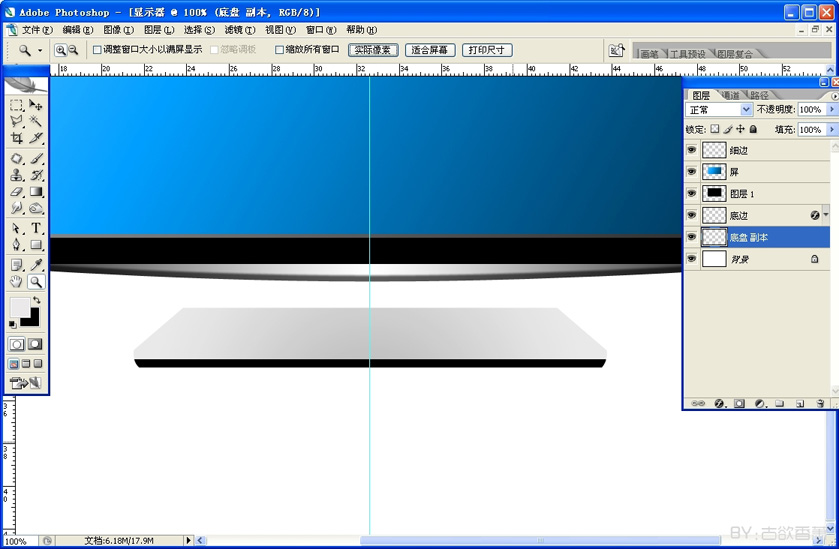
21.在底盘上新建一个图层,命名为梁(不知道叫什么好),在屏幕与底盘之间画一个小方块,并填充黑色。

22.然后在梁这个图层上新建一个图层,命为为梁下,用距形工具或钢笔做出一个如图所示的形状,填充接近黑色的颜色。
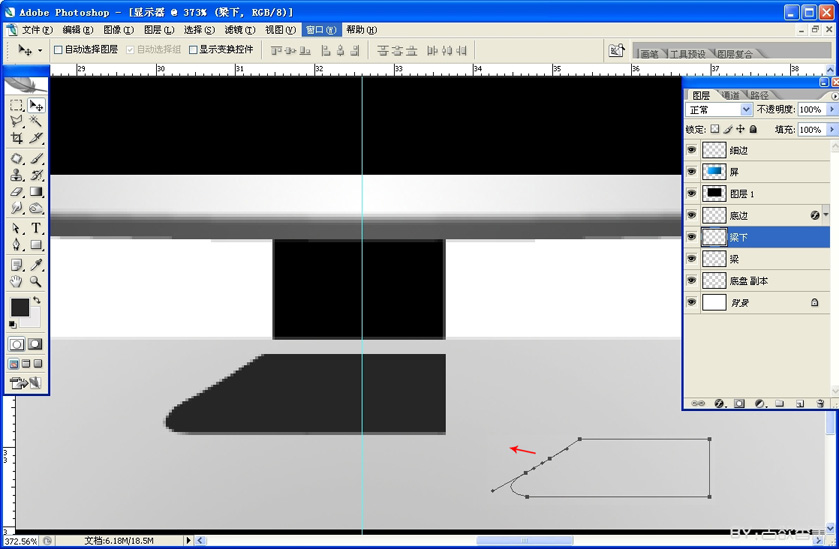
23.然后给它做斜面浮雕效果,参数如下.

24.浮雕效果做完之后,在此图层上面新建一个空白图层,选中本图层与空白图层--合并图层(CTRL+E),(这样做是为了让浮雕样式转化成普通图层,图层后面那个F的标志
就没有了)接着截去辅助线右边的部分,这个图层,水平翻转,接到右边去.然后把这两个合并成一个图层。
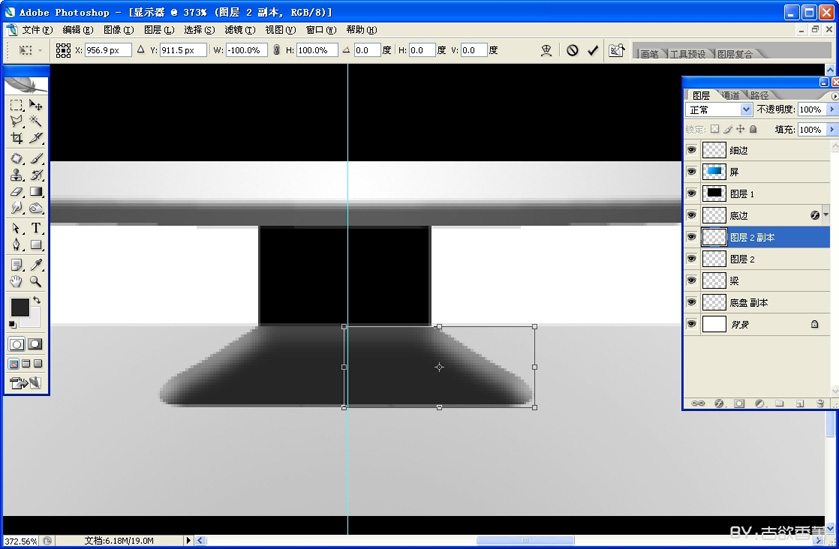
25.然后给它用曲线 颜色调学一点
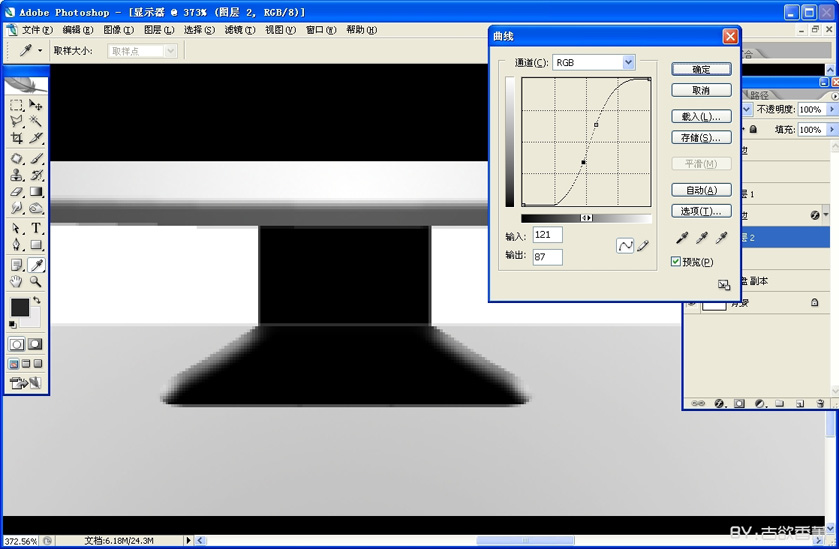
26.把梁图层与图层2 合并为一个图层

27.合并之后,这个图层名字就变成图层2了..汗 把它复制一份,就多了一个图层2副本,选择图层2 CTRL+T,右键--垂直翻转,移到下面来。
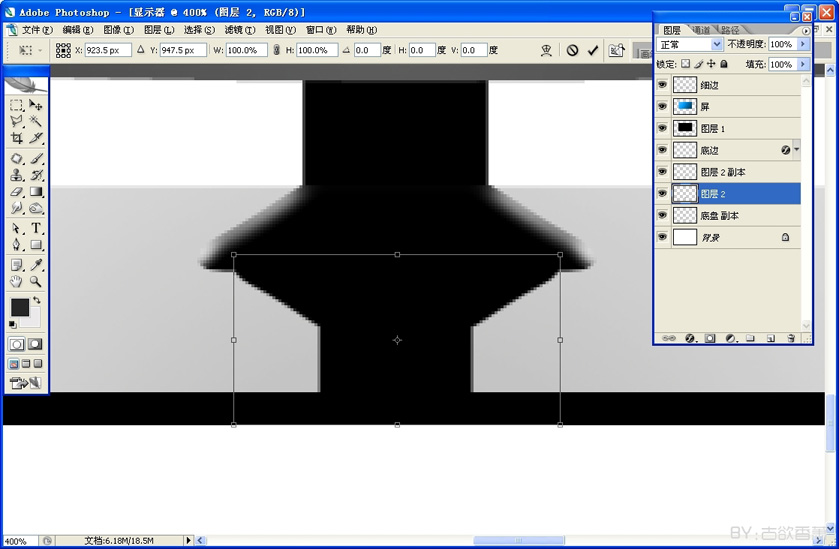
28.这样基本样子就搞好了,接着选出图层1的左上角,CTRL+J把选区复制出来,成为图层4,对图层4 CTRL+U,明度调到+20左右,然后CTRL+M曲线向上拉一点,
这一步没截图不好意思。
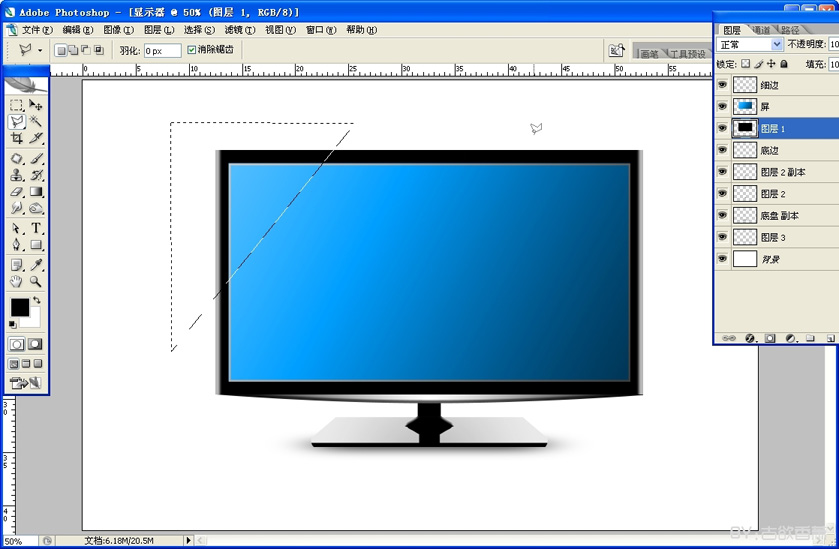
29.把底盘副本图层的形状稍变圆一点,方法是CTRL+T,右键--变形,下边往下拉一点
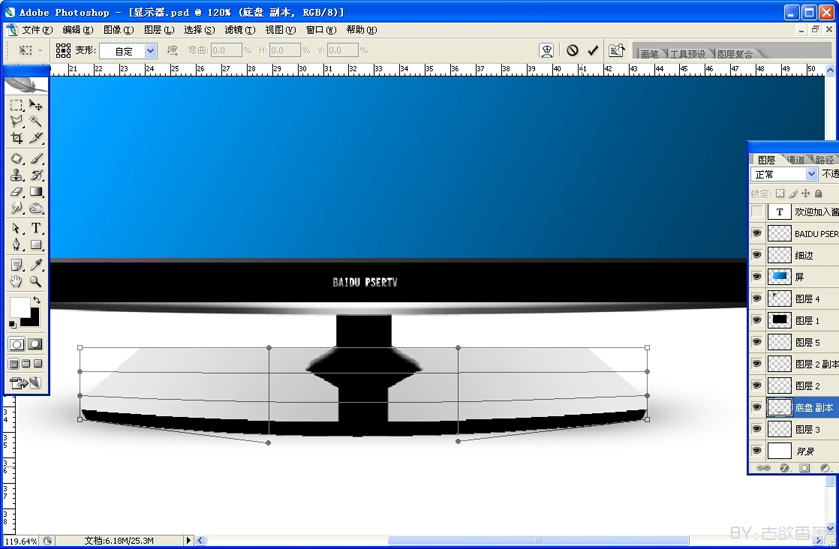
30.把图层2这个图层下方稍修饰一下,稍变淡一点,在它的边缘画个椭圆,羽化50左右,按一下delete键
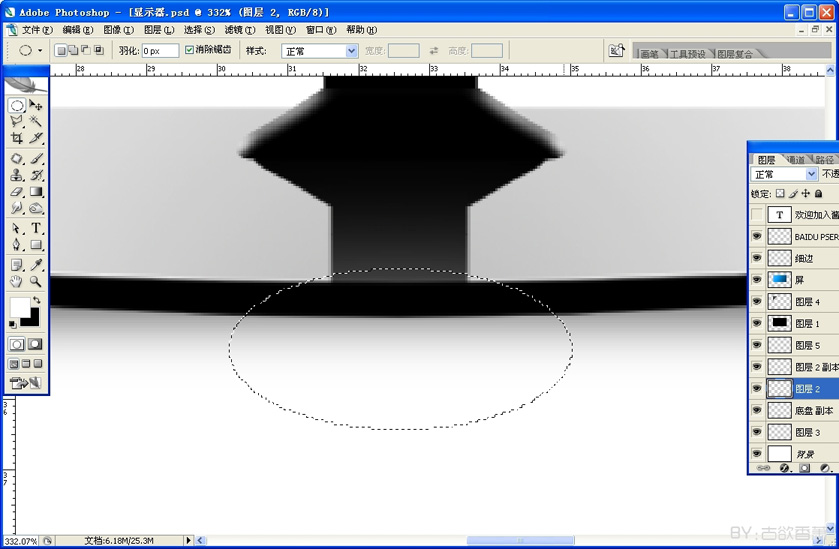
31.然后在屏幕前打上我们的品牌,前景色为灰色,打上字,删格化,用椭圆形工具选中上方一部分,CTRU+U 明度拉到最大,这样看起来有立体感
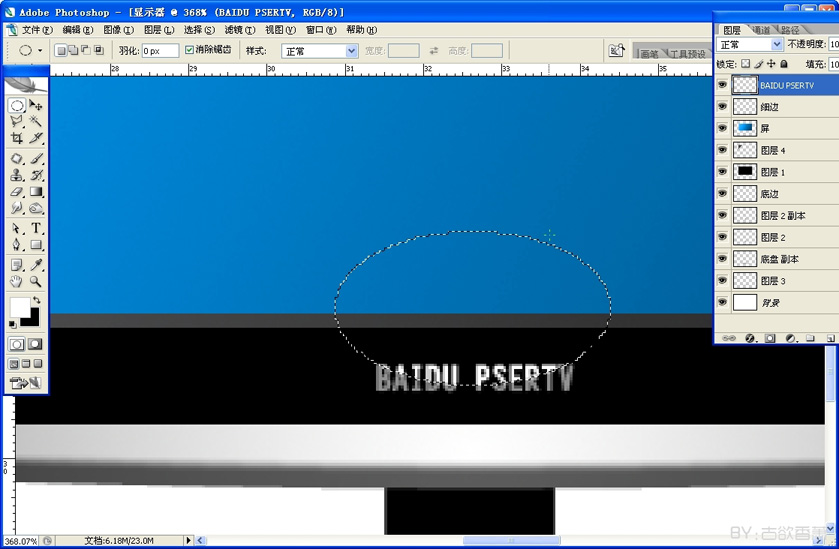
32.这样基本就完成了

最终效果图!







