教程的雪花制作非常简单,因为是剪纸雪花,非常对称。边缘的部分只需要制作一组,其它的直接复制。中间部分也是相同的操作,不过要注意好层次关系。
最终效果
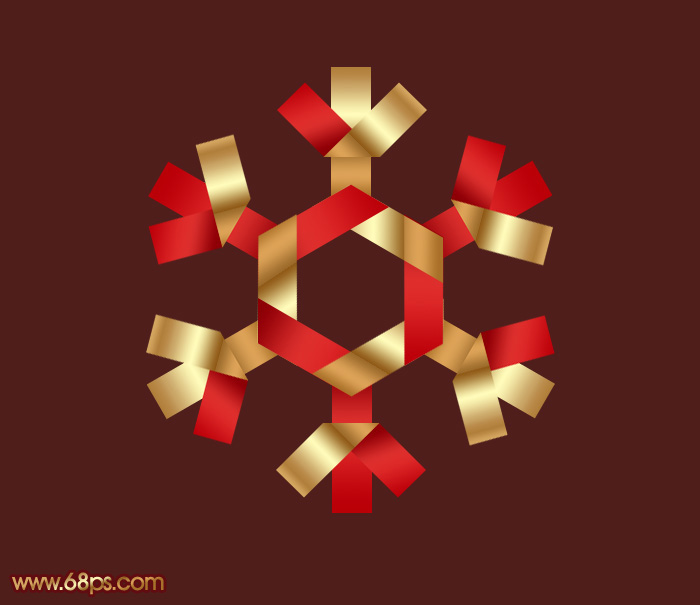
1、新建一个800 * 800像素的文档,背景填充黑色。新建一个图层,选择多边形工具如图1,在属性栏把边数设置为6,如图2,然后拉出图3所示的正六边形。颜色可以任意。

<图1>
![]()
<图2>
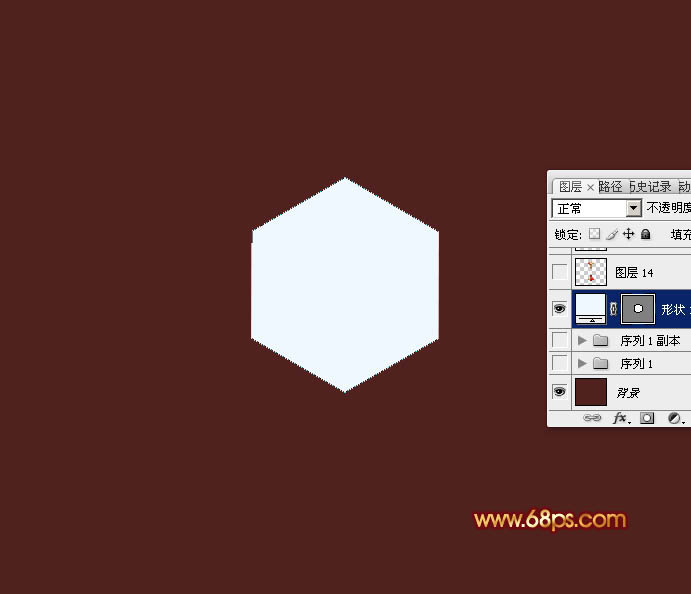
<图3>_ueditor_page_break_tag_
2、在背景图层上面新建一个组,在组里新建一个图层,选择椭圆选框工具拉出图4所示的矩形选区,选择渐变工具,颜色设置如图5,由上至下拉出图6所示的线性渐变。渐变设置好后最好点新建按钮保存,后面还会用到。
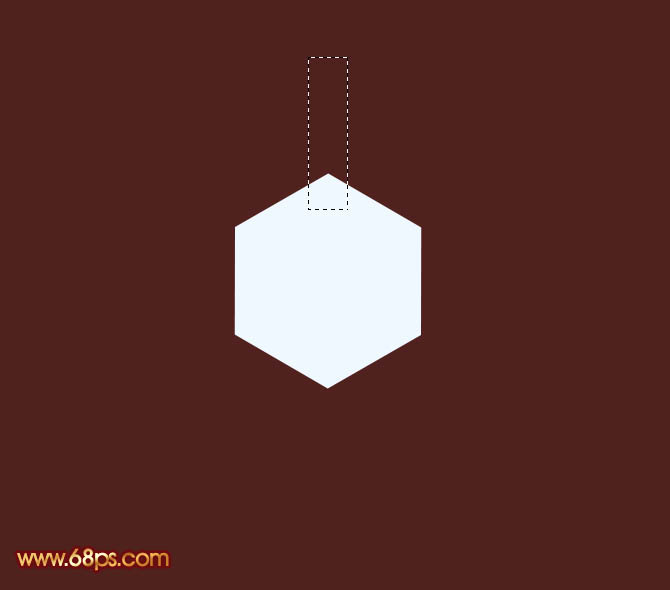
<图4>

<图5>

<图6>
3、取消选区后把当前矩形色块复制一层,按Ctrl + T 变形处理,只需要调整角度,在属性栏把角度设置为-45度,如图7,然后确认。
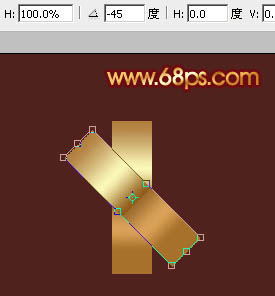
<图7>
4、用矩形选框工具拉出下图所示的矩形选区,按Delete删除底部不需要的部分。

<图8>
5、取消选区后锁定图层不透明度,再选择渐变工具,颜色设置如图9,由左上向右下拉出图10所示的线性渐变。同样渐变设置好后最好点新建保持。
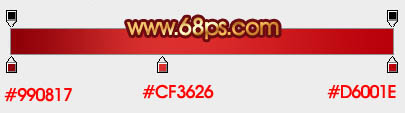
<图9>
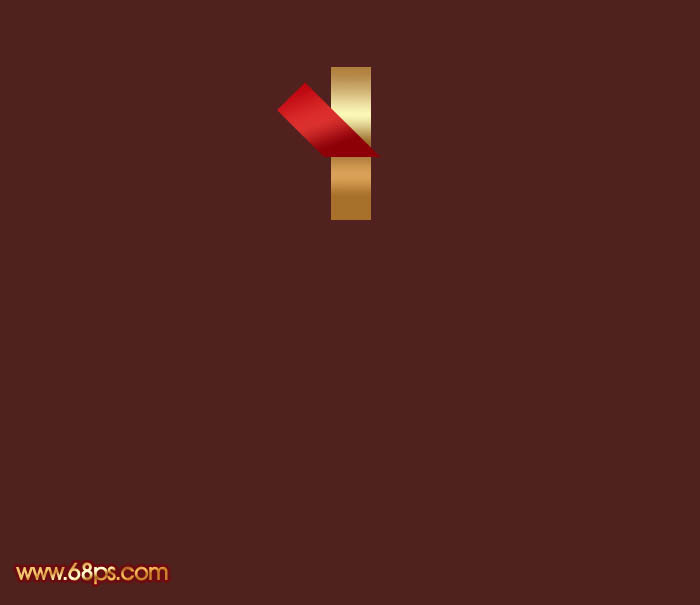
<图10>
6、把当前图层复制一层,选择菜单:编辑 > 变换 > 水平翻转,然后调整好位置,再加上之前保持的金色渐变,效果如下图。
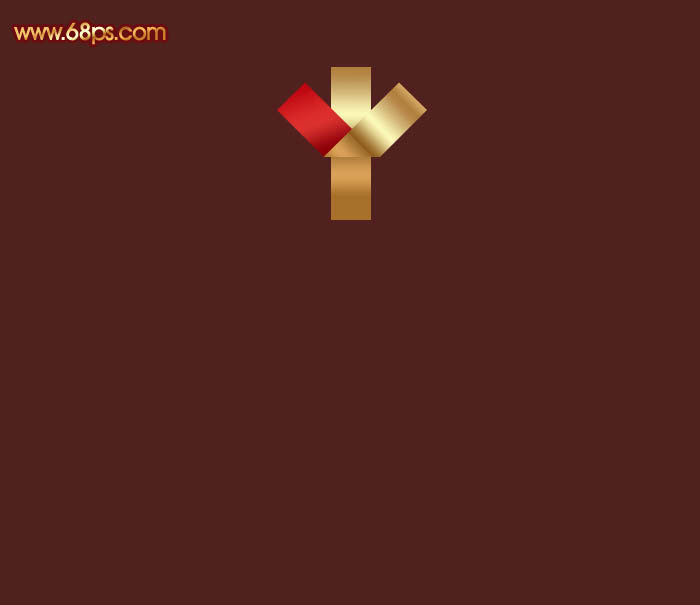
<图11>
7、在当前操作的组上面右键选择“复制组”,确定后生成相应的副本,对副本组执行:编辑 > 变换 > 垂直翻转,如图13,确定后移到六边形的下部,如图14。

<图12>
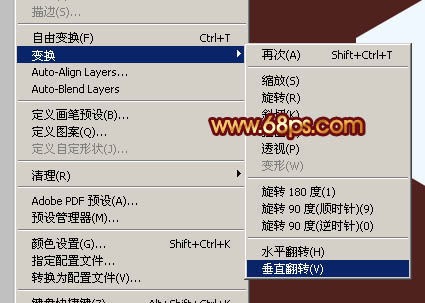
<图13>
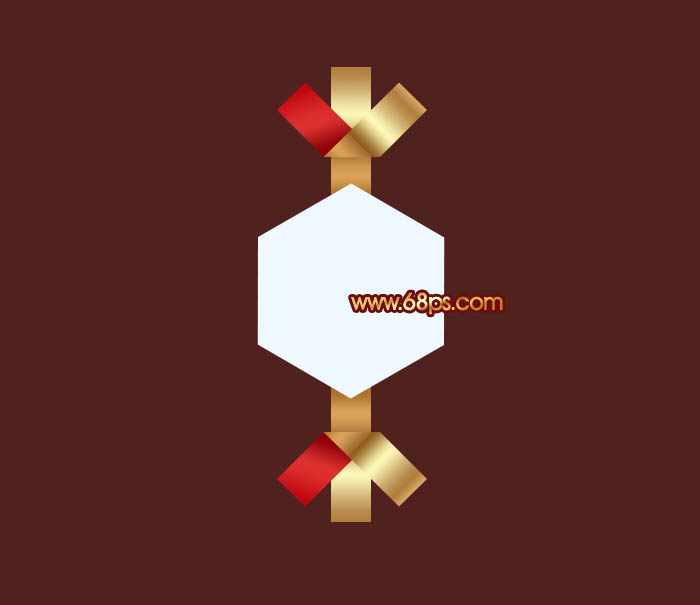
<图14>
8、副本组的中间部分需要重新拉出红色渐变,两边的可以调换一下位置,效果如下图。

<图15>
9、把背景图层隐藏,在图层的最上面新建一个图层,按Ctrl + Alt + Shift + E 盖印图层,效果如下图。
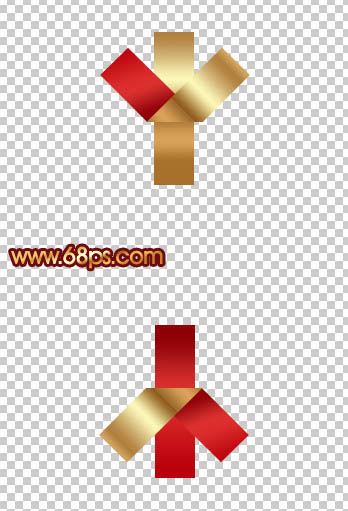
<图16>
10、制作的两个组隐藏,背景图层显示出来。再把盖印图层复制两层,适当调整好角度,做成相应的雪花,如图17,18。

<图17>

<图18>
11、把六边形显示出来,在边缘勾出图19所示的选区,并拉上之前设置的金色渐变。
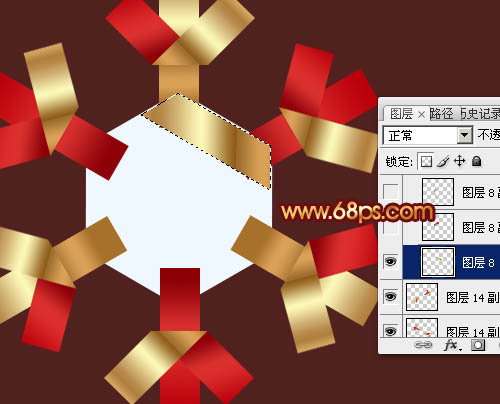
<图19>
12、相同的方法再新建几个图层,分别做成其它的几条边,过程如图20 - 22。
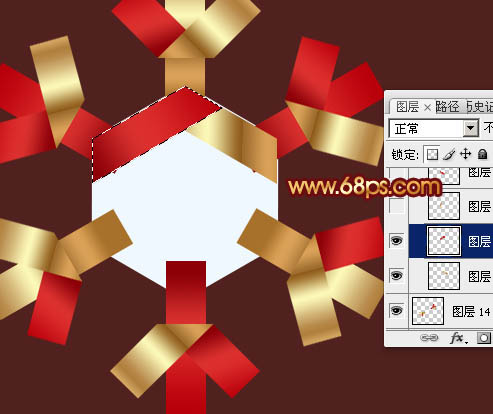
<图20>

<图21>

<图22>
13、最上面的一块会遮住底部的,需要做一下调整。把底部的金色色块复制一层,如图23,然后按Ctrl + Shift + ] 置顶,按Ctrl + Alt + G 创建剪贴蒙版,效果如图24。

<图23>

<图24>
14、创建亮度/对比度调整图层,参数设置如图25,效果如图26。

<图25>
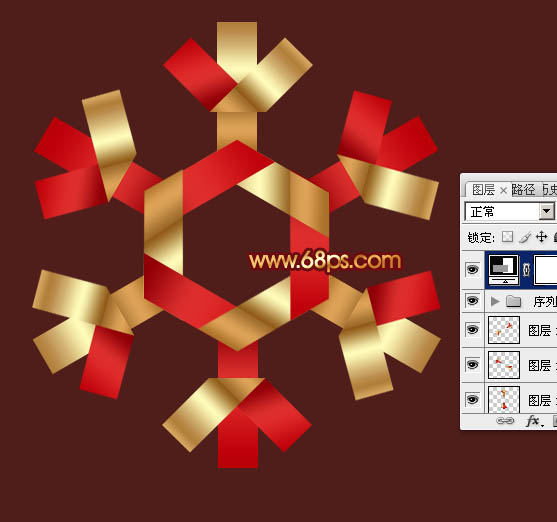
<图26>
最后微调一下细节,完成最终效果。
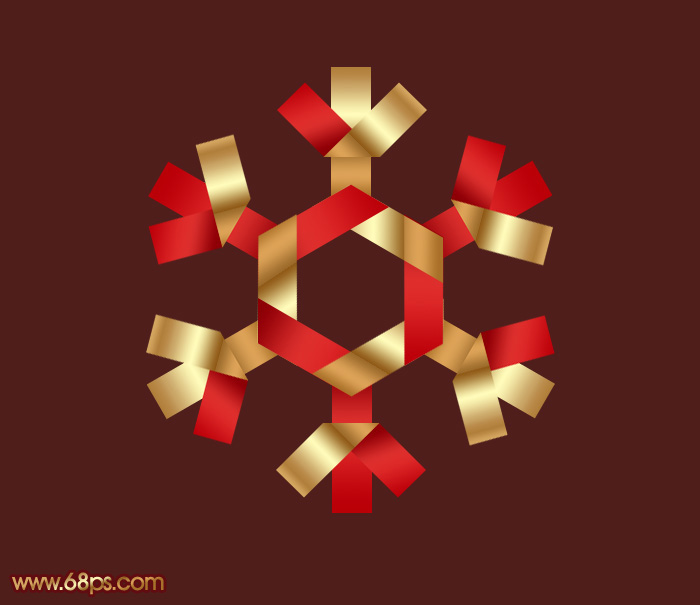
<图27>






