好友们在对人像图片进行PS处理时,经常会遇到需要局部提亮的阴阳脸图片。PS中提亮图片的方法有很多,像用曲线、色阶、调色、滤境等等,
全福编程网推荐:photoshop7.0迷你版免费下载 | Photoshop CS5 中文免费下载 | photoshop免费下载 查看更多PS教程
今天和各位好友交流一种利用“计算”的方法提亮图片局部的技法,这种方法的优点是不会因调整亮度造成其他部位过爆的情况。
调整前后对比:

好了,不多说了,上“计算提亮技法”步骤分解图。
1、这是原图

1、打开图片,选择图像—计算。
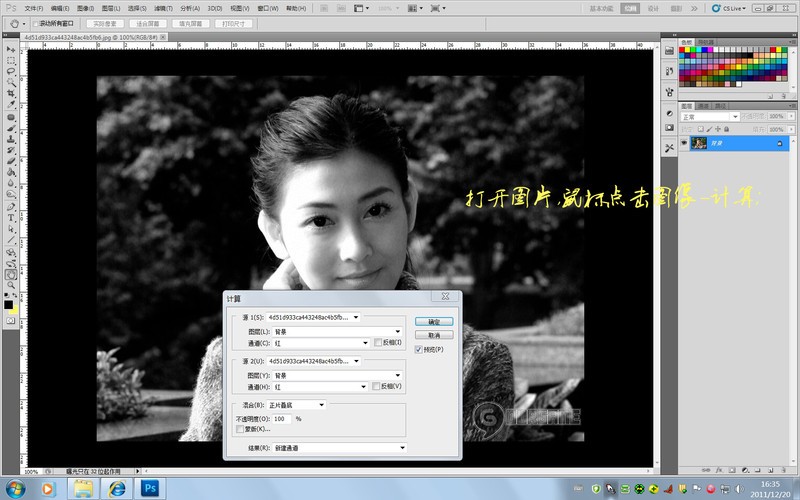
2、调整通道选灰色,勾选反向,点确定,这里通道里会得一个新通道,Alpha通道。
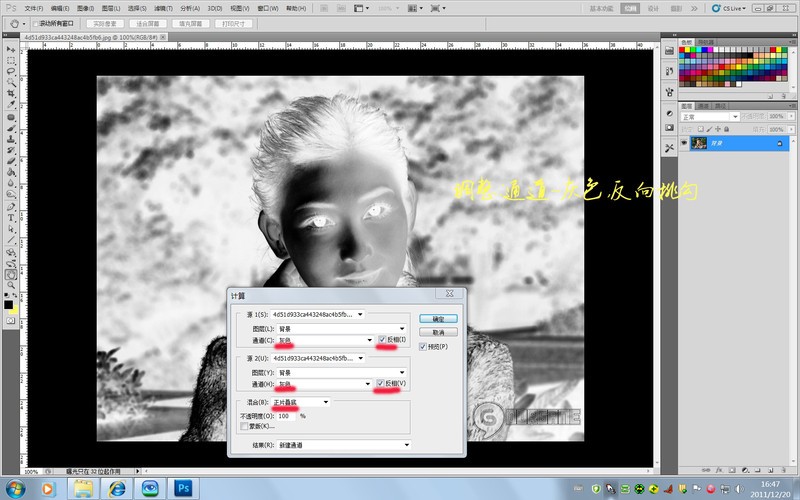
_ueditor_page_break_tag_3、用黑色画笔在Alpha通道里涂去背景、服装等不需要提亮的地方。

4、回到图层,复制一个图层。
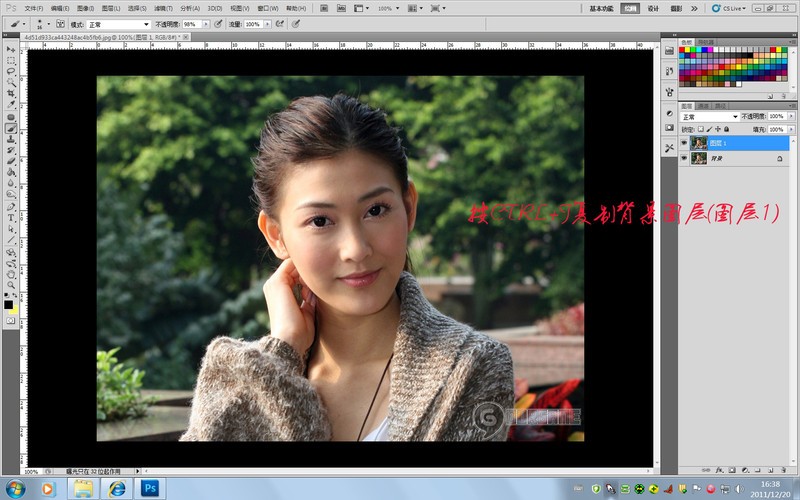
5、进行通道面板,按住CTRL键同时点击Alpha通道,载入选区。

6、回到图层面板,按CTRL+J复制出选区的内容。

7、并将图层模式设为:滤色,暗区就提亮了。
(如提亮程度不理想,可按CTRL+J复制图层2,图片会再次提高亮度)

最后盖印图层,完工。

这样看直观些







