原图

全福编程网推荐:photoshop7.0迷你版免费下载 | Photoshop CS5 中文免费下载 | photoshop免费下载 查看更多PS教程
效果

详细教程
1、添加一个曲线调整层,参数如图
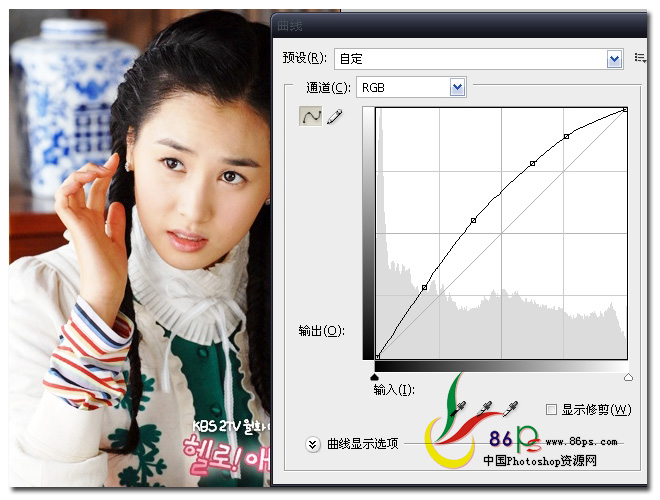
2、添加一个可选颜色调整层,首先调整【红色】部分,青色 -81% 洋红 +52% 黄色 +85% 黑色 +14%
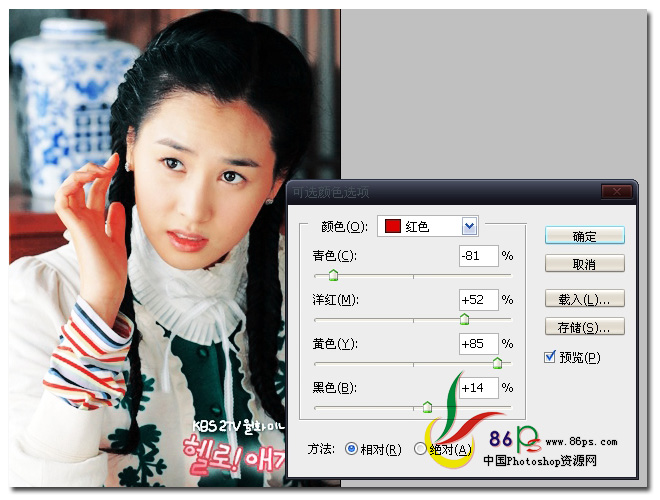
_ueditor_page_break_tag_继续调整【中性色】部分,青色 -4% 洋红 -28% 黄色 -31% 黑色 +4%
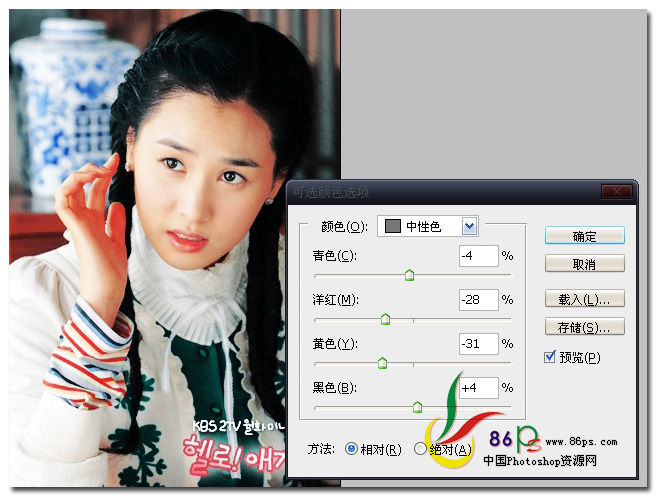
继续调整【黑色】部分,青色 0% 洋红 0% 黄色 0% 黑色 +100%
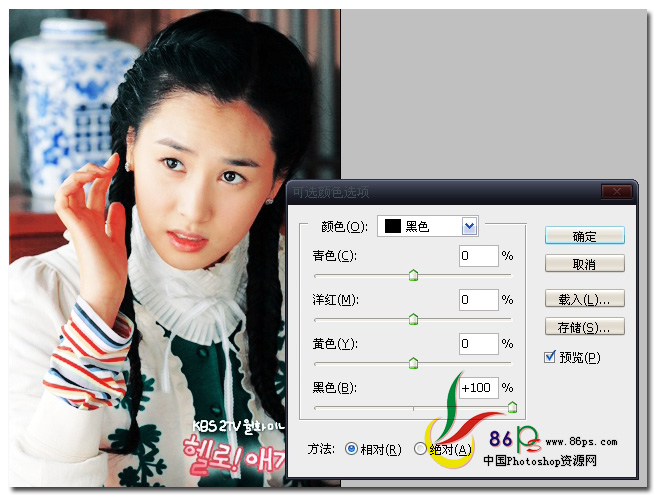
3、再添加一个可选颜色调整层,调整【红色】部分,青色 -84% 洋红 -2% 黄色 +42% 黑色 +61%
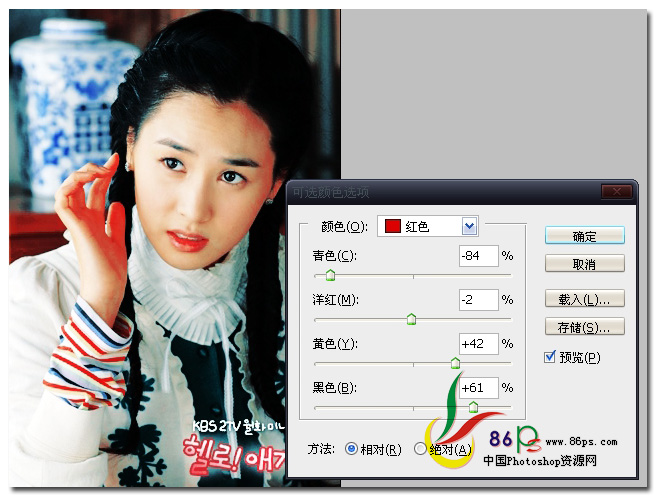
继续调整【黄色】部分,青色 -48% 洋红 +21% 黄色 -100% 黑色 -100%
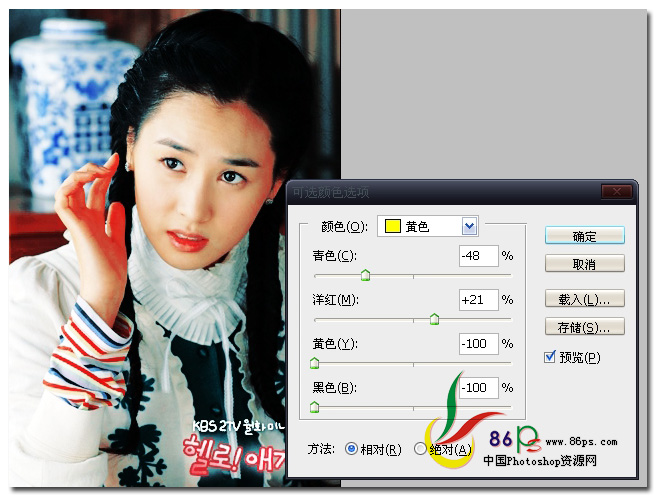
继续调整【青色】部分,青色 0 洋红 +100% 黄色 -4% 黑色 0%
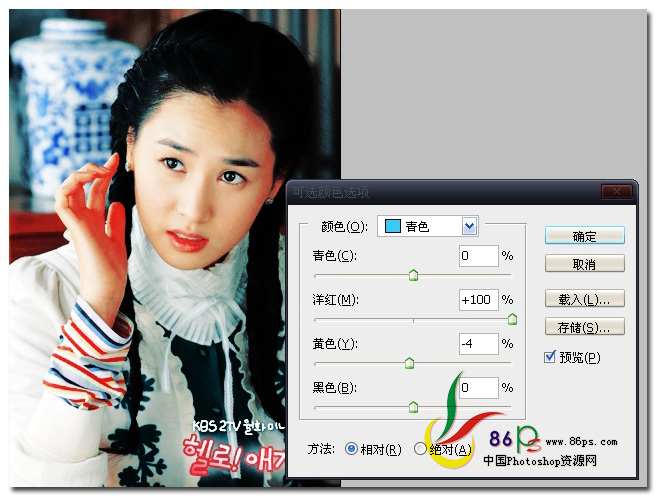
继续调整【中性色】部分,青色 +15% 洋红 -30% 黄色 -31% 黑色 +72%

继续调整【黑色】部分,青色 0% 洋红 0% 黄色 -32% 黑色 +100%,确定后设置图层的不透明度为 57%
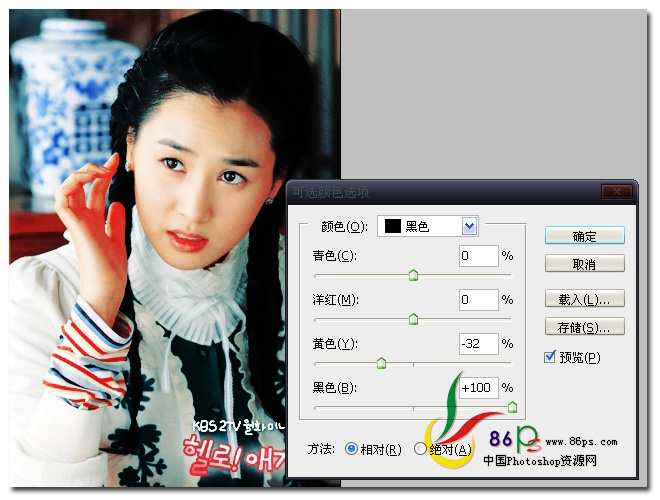
4、添加一个色彩平衡调整层,色阶 0 0 -10
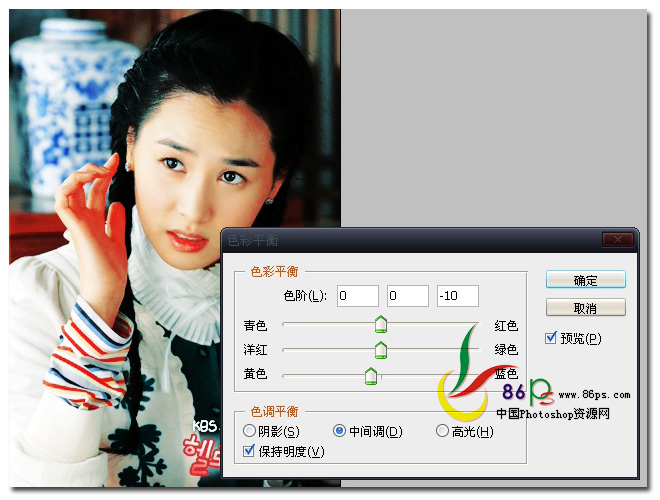
5、在添加一个可选颜色调成层,
首先调整【红色】部分,青色 0% 洋红 0% 黄色 -30% 黑色 0%
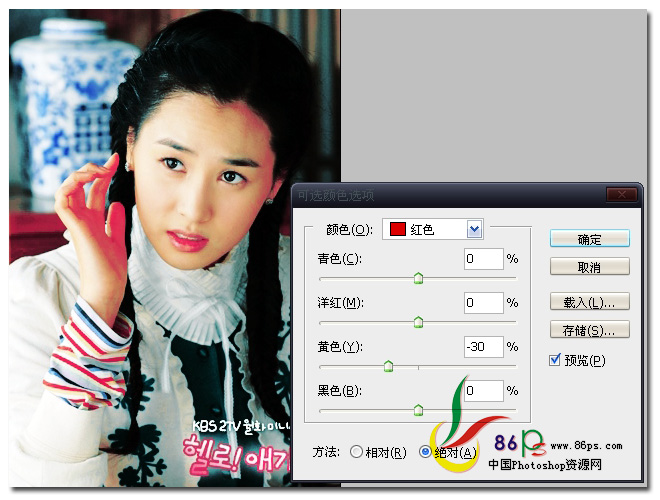
继续调整【黄色】部分,青色 0% 洋红 0% 黄色 +24% 黑色 0%

继续调整【绿色】部分,青色 +25% 洋红 +31% 黄色 -32% 黑色 +40%
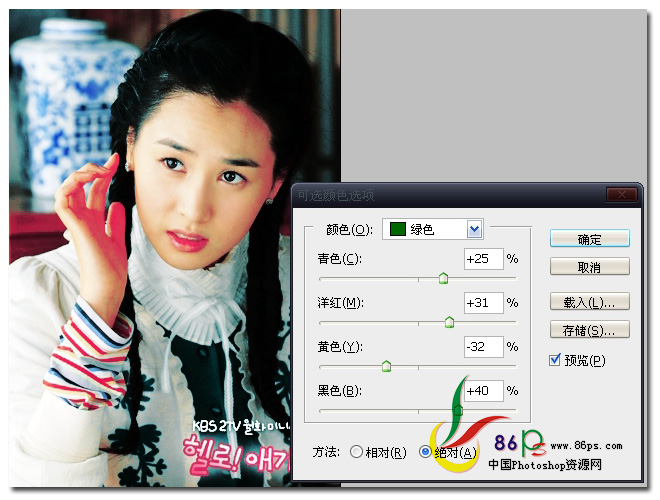
6、添加一个曲线调整层,参数如图所示
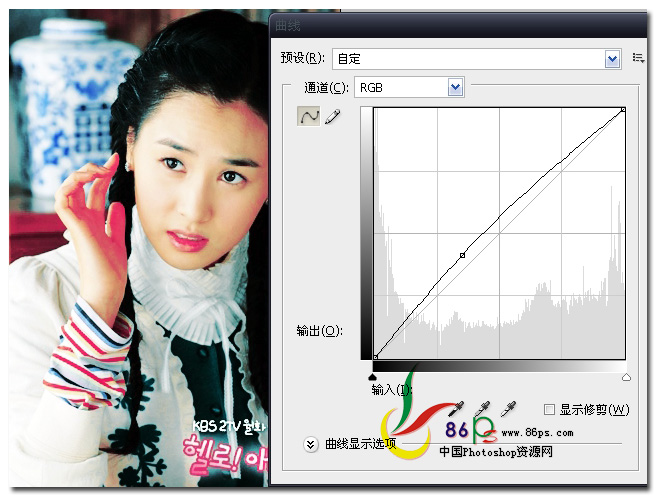
7、继续添加一个曲线调整层,参数如图所
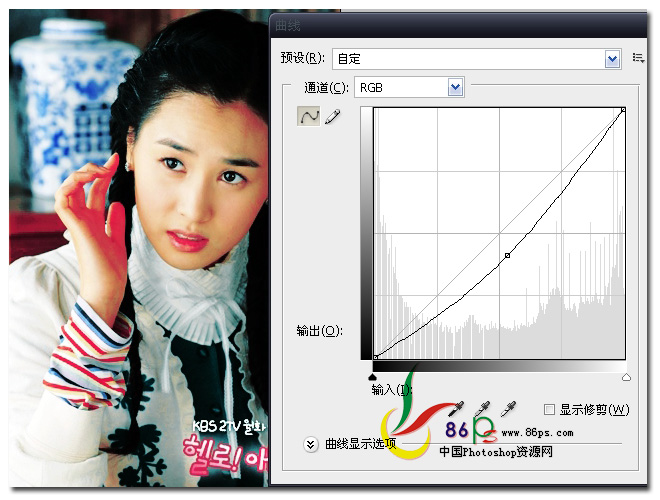
8、添加一个色阶调整层,参数如图所示,

9、再添加一个曲线调整层,参数如图所示
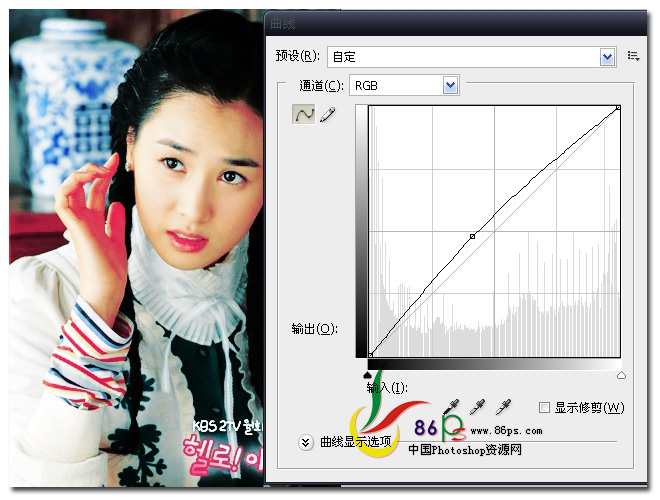
10、添加一个色调分离调整层,设置色阶 104,同时设置图层的混合模式为 明度
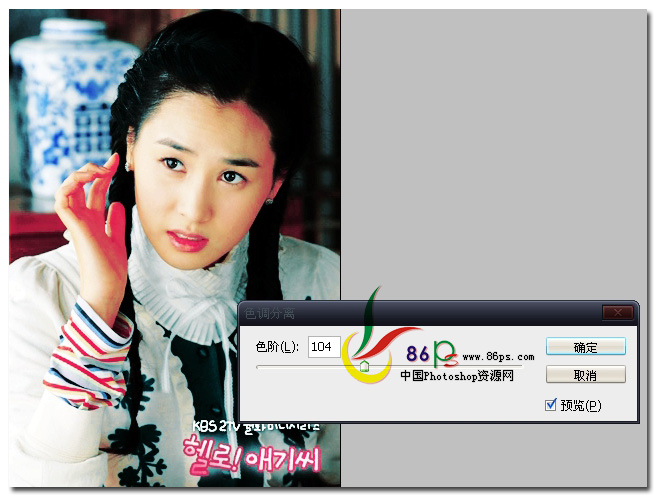
11、再添加一个曲线调整层,参数如图所示
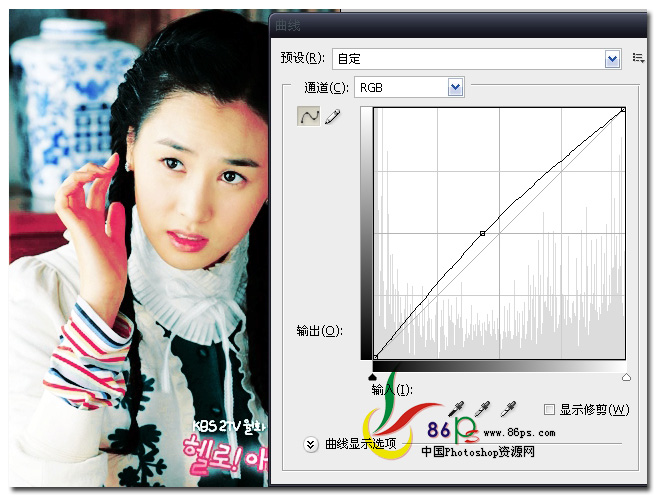
12、再添加一个可选颜色调整层,首先调整【白色】部分,青色 0% 洋红 0% 黄色 +7% 黑色 0%
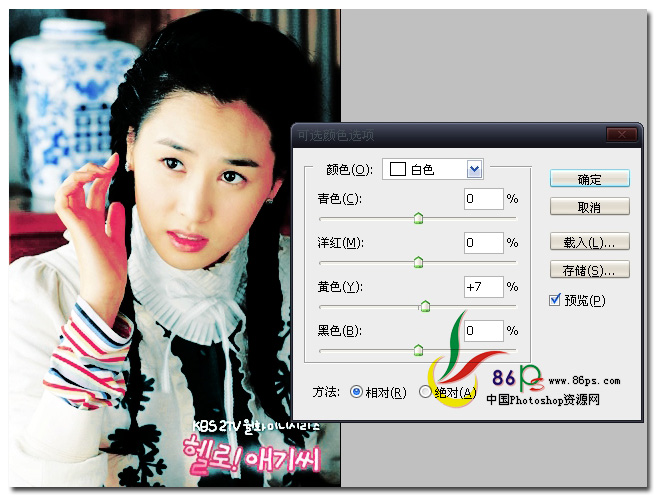
再调整【黑色】部分,青色 +100% 洋红 +100% 黄色 +100% 黑色 +100%
![]()
13、再添加一个曲线调整层,参数如图
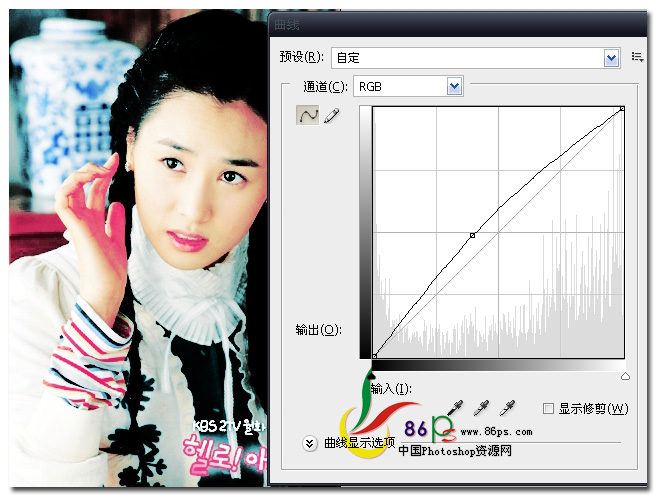
确定后,完成最终如图







