原图

全福编程网推荐:photoshop7.0迷你版免费下载 | Photoshop CS5 中文免费下载 | photoshop免费下载 查看更多PS教程
效果

详细教程
1、打开原图,新建一个图层,填充黑色,设置图层混合模式为 颜色,效果如图
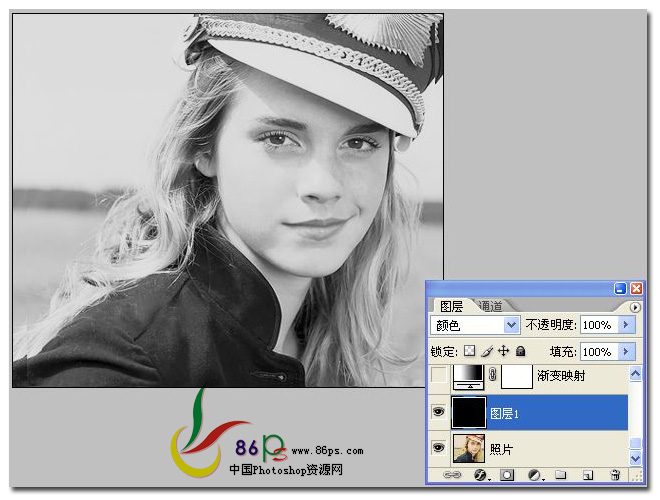
2、添加一个渐变映射调整层,渐变设置为 粉红色( 颜色代码:#df4191 ) 到 白色( 颜色代码:#ffffff ) 的渐变,图层混合模式设置为 柔光,填充 73%
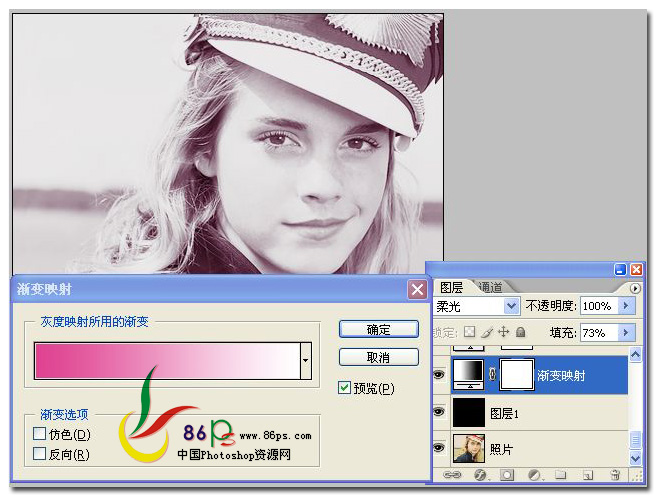
_ueditor_page_break_tag_3、添加一个可选颜色调整层,调整 红色
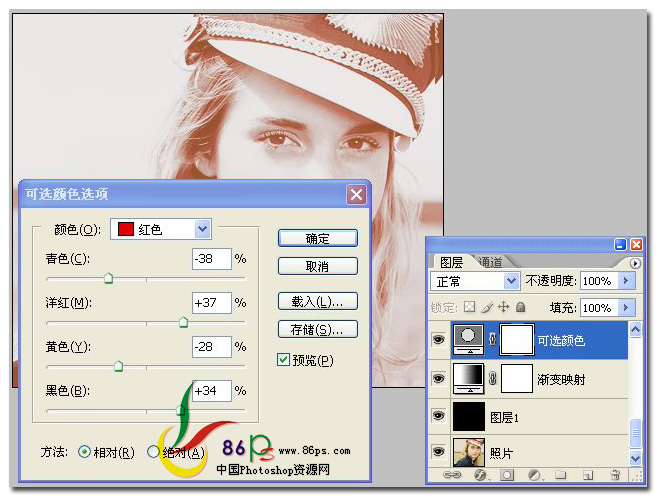
可选颜色 - 黄色
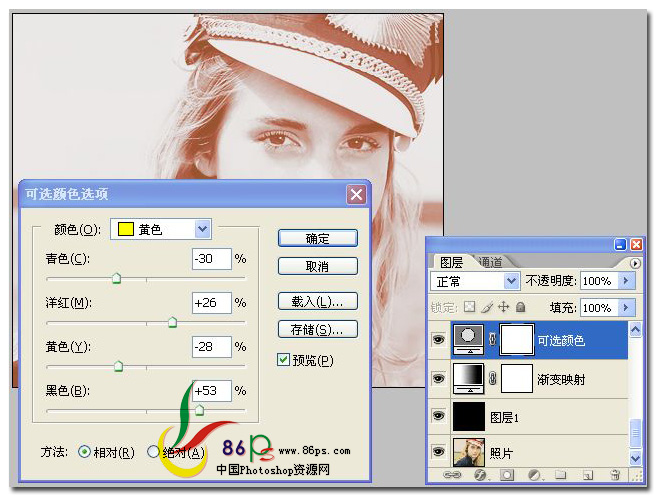
可选颜色 - 绿色
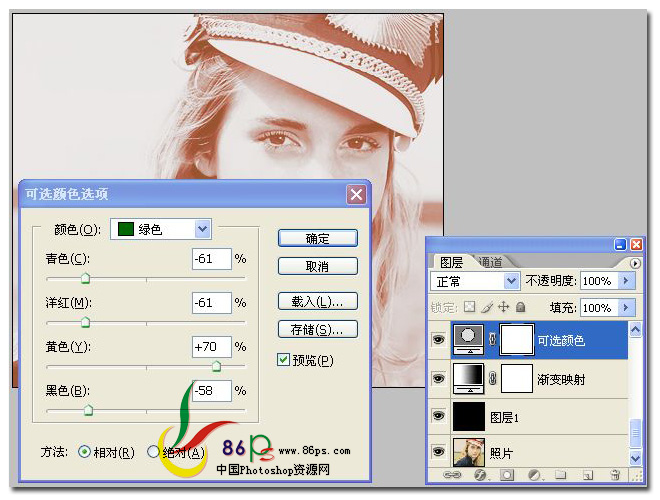
可选颜色 - 蓝色
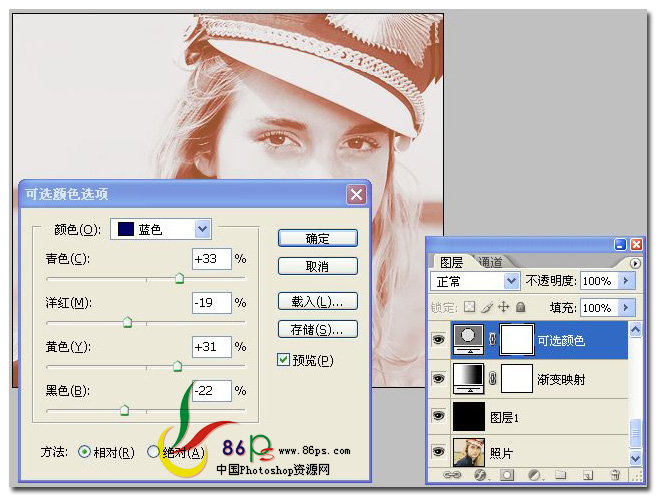
可选颜色 - 中性色
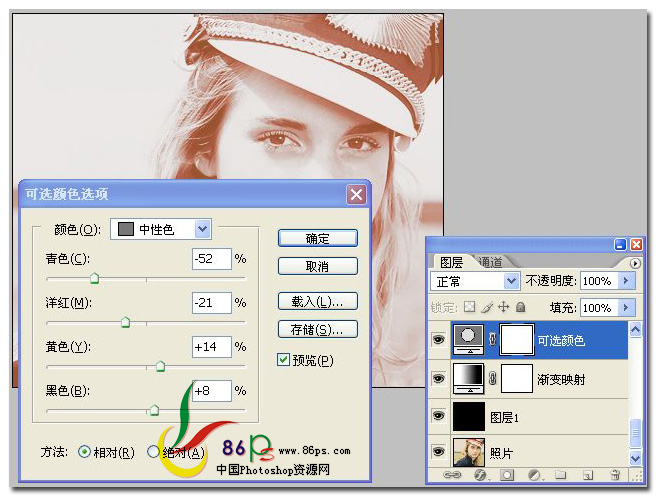
可选颜色 - 黑色
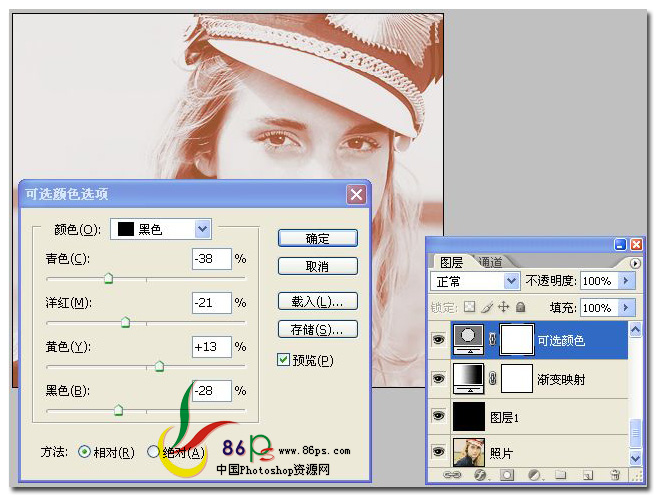
4、添加一个色阶调整层,参数设置如图
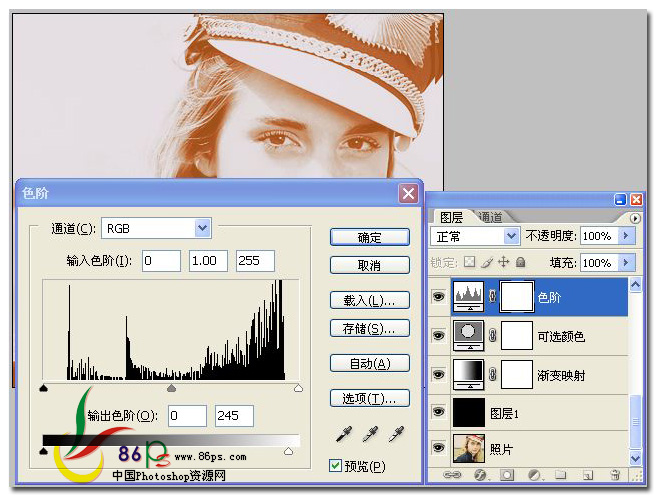
5、新建一个图层,填充 深灰色(颜色代码 #888888 ),图层混合模式为 颜色加深
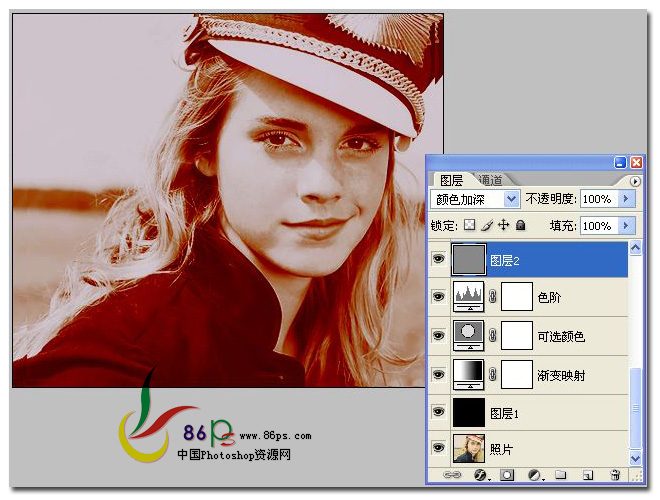
6、添加一个渐变映射层,设置为 蓝色(颜色代码:#0b01b8) 黄色(颜色代码:#fdfa03) 蓝色(颜色代码:#0b01b8) 的渐变,图层混合模式为 柔光,填充 84%
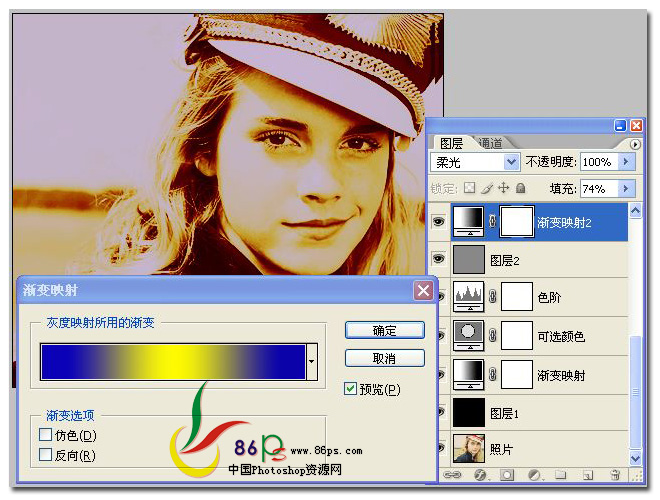
7、添加一个可选颜色调整层,调整 红色,
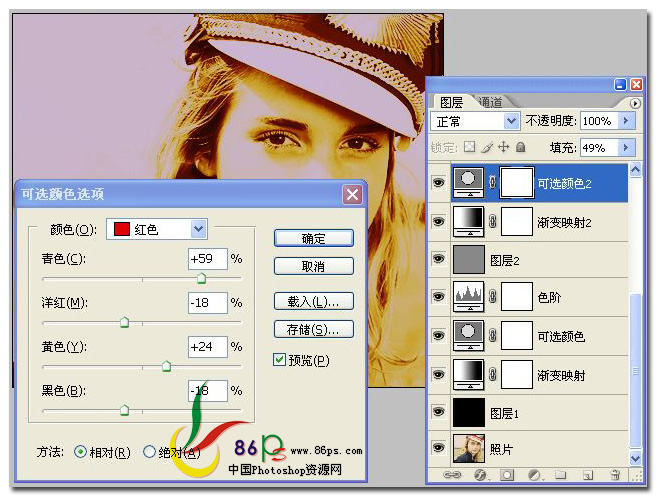
可选颜色 - 中性色 ,确定后,设置 填充 为 49%
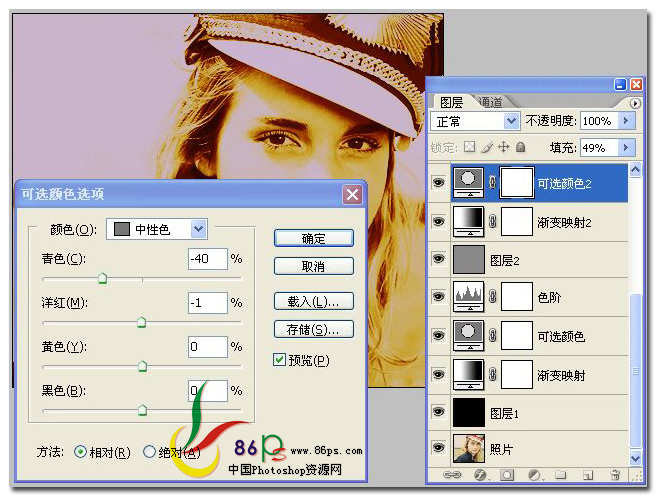
8、继续添加一个渐变映射调整层,设置为 红色(颜色代码:#e10019) 到 绿色(颜色代码:#00601b)的渐变,图层混合模式设为 颜色
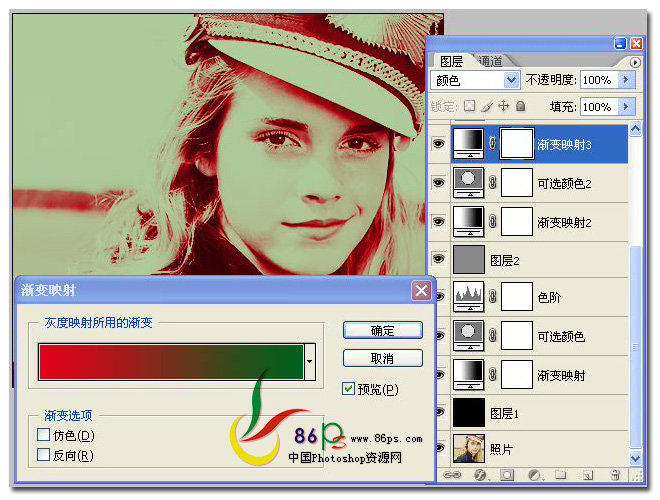
9、添加一个色彩平衡调整层,参数设置如图,同时设置图层混合模式为 色相,不透明度为 71%
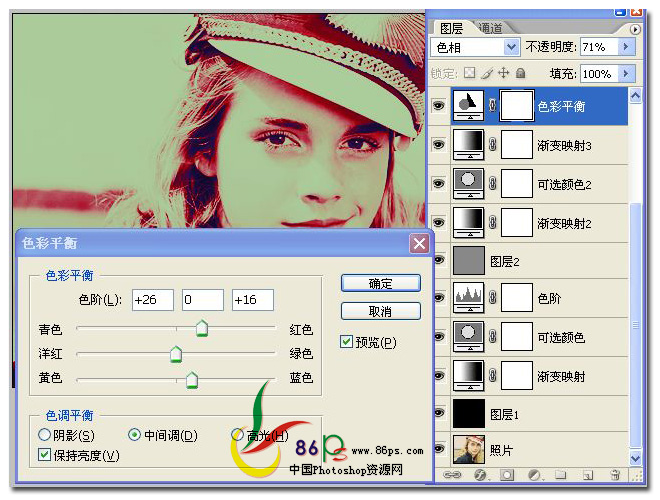
10、继续添加一个可选颜色调整层,调整 白色 部分,同时设置图层混合模式为 强光
![]()
12、继续添加 渐变映射 调整层,设置 粉红色(颜色代码:#df4191) 到 白色(颜色代码:#ffffff) 的减半,设置图层的混合模式为 柔光
![]()
13、新建一个图层,填充灰色( #bcc5af ) ,设置图层的混合模式为 变暗
![]()
14、继续新建一个图层,填充橙色( #ff9269 ),设置图层的混合模式为 色相
![]()
确定后完成最终效果如下







