这是一篇photoshop实例教程,主要为大家介绍在photoshop中通过素材合成,给少女照片添加一些梦幻的光晕效果。
效果图

第1步
首先打开一张美女图片

第2步
将背景复制一层,建色相和饱和度调整层。增加饱和度为20
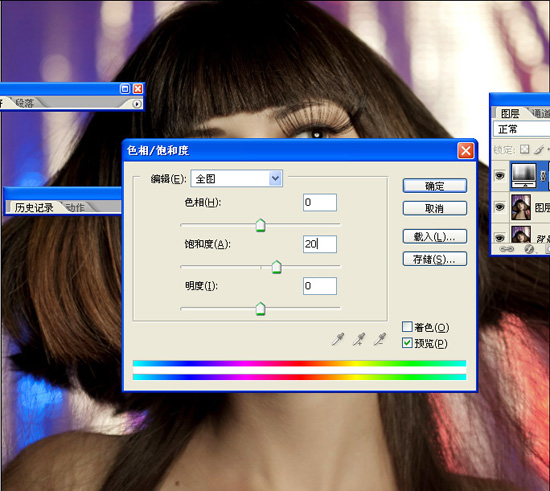
第3步
盖印图层,滤镜“模糊”高斯模糊。复使用半径为20。这里的想法是使女孩的皮肤变光滑
全福编程网推荐:photoshop7.0迷你版免费下载 | Photoshop CS5 中文免费下载 | photoshop免费下载 查看更多PS教程
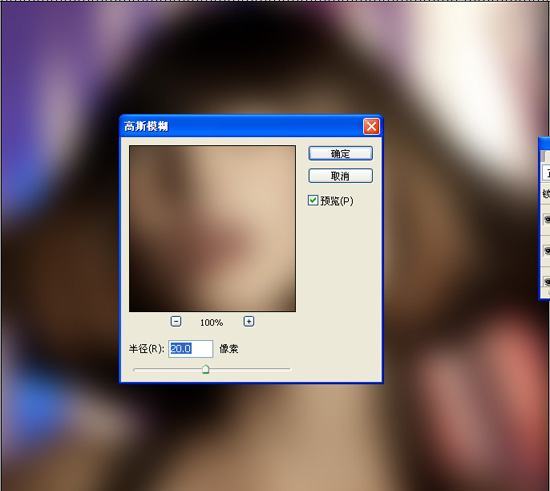 _ueditor_page_break_tag_
_ueditor_page_break_tag_
第4步
添加图层蒙板,然后用画笔工具(B)和一个非常柔软的刷子,对眼睛、鼻子和嘴一些不需要模糊的地方擦出来。
这应该不是非常难现实的,所以不会有任何问题。
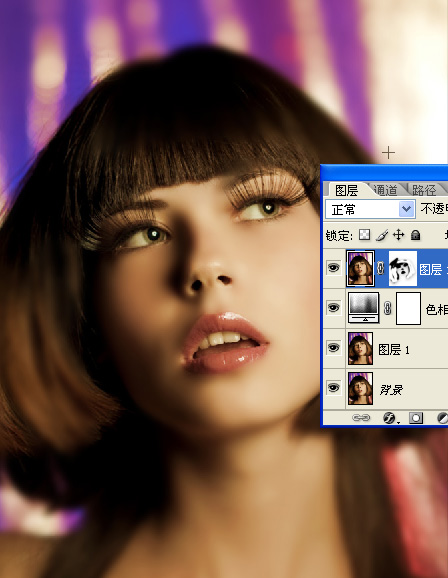
第5步
复制背景层,拖到最上面,进入图像“调整>去色。此后,改变其混合为柔光。
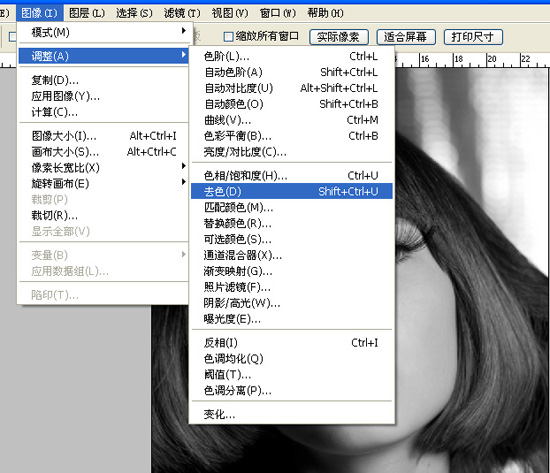
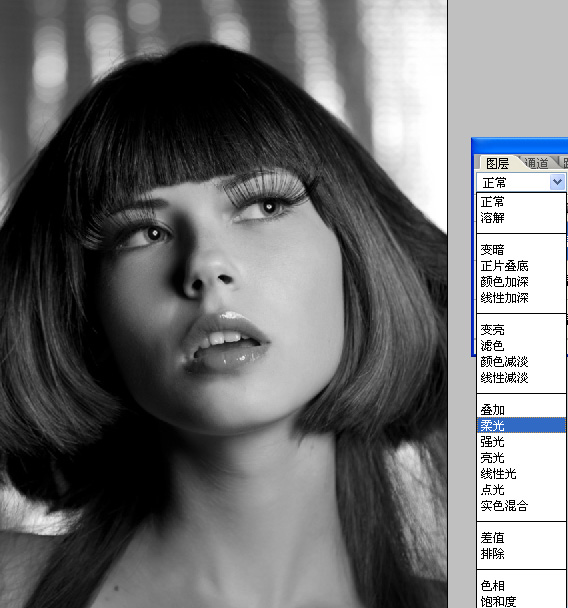
第6步
新建一个图层,用黑色软画笔工具(B)涂抹以掩盖其背景。只留她的头发和颈部和脸部。
下面是参考图像

第7步
新建图层,用软笔在周围上面涂一些红色和橙色。

第8步
找到一张这样的光影素材,拖进图层上方。

第9步
更改不透明度为40
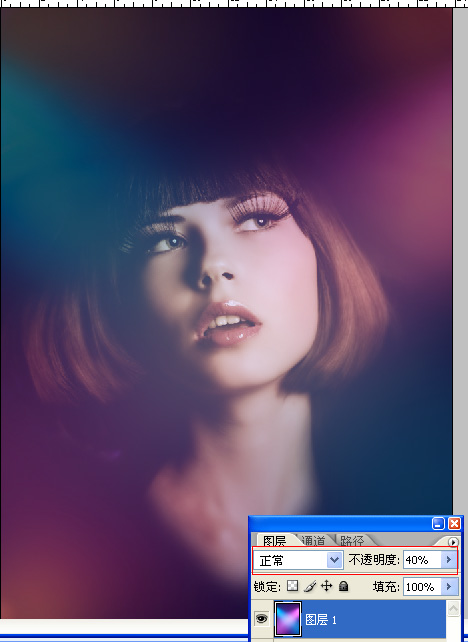
第10步
然后添加一些光斑 混合模式改为颜色渐淡。
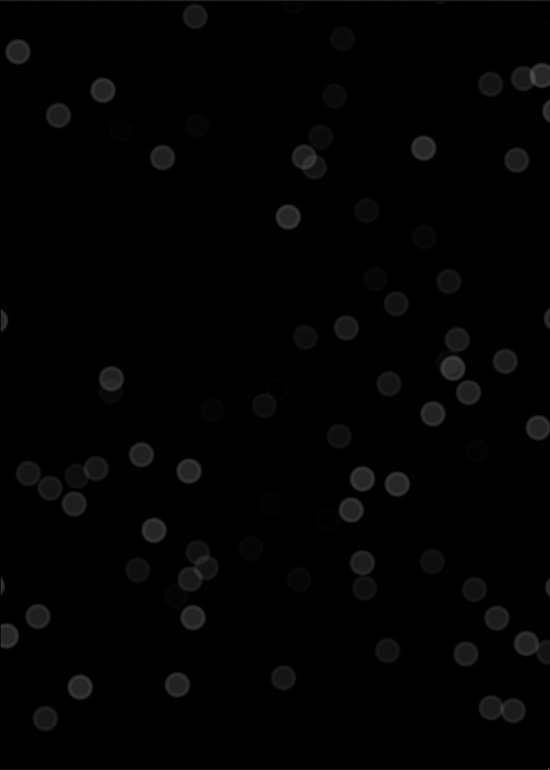
在眼睛部位添加一个小光晕

最后在添加一些光线就完成了。







