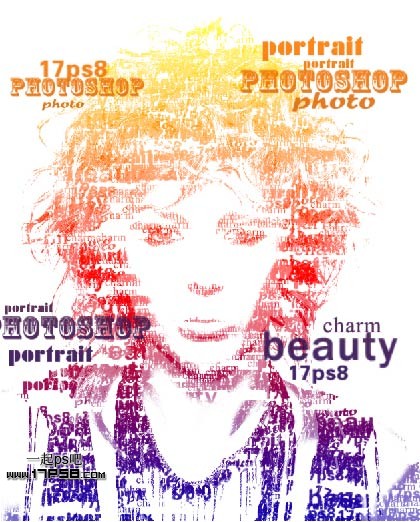photoshop 教程主要应用了自定义笔刷 色彩范围 通道和蒙版制作一款由文字拼凑成面的美女头像,效果还算不错,先看效果图
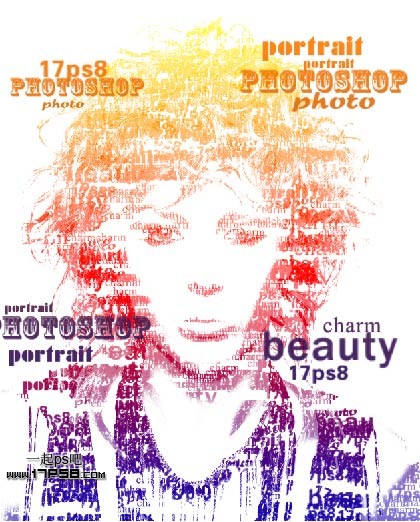
1、首先打开一幅美女图片,你可以用其它图片,尺寸最好大些

2、Ctrl+J复制背景,图像>调整>亮度/对比度
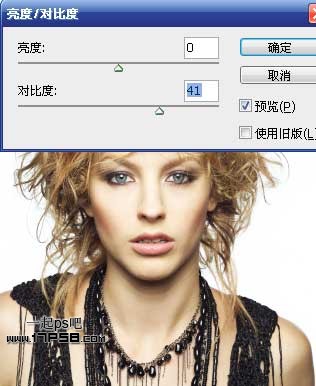
3、选择>色彩范围,选择阴影。
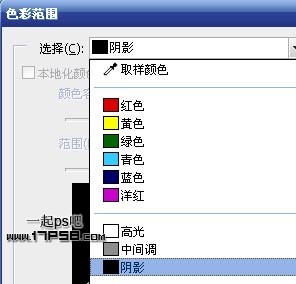 _ueditor_page_break_tag_
_ueditor_page_break_tag_
4、确定后,我们会得到一个选区,ctrl+J复制选区到新层

5、选择原来的图层,截图上的亮度对比度1层,选择>色彩范围,这次选择中间调
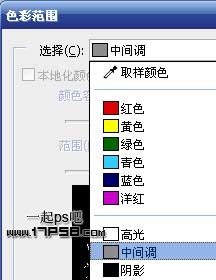
6、确定后,我们会得到一个选区,ctrl+J复制选区到新层。将原图层隐藏,效果如下

7、选择阴影层,编辑>填充黑色

8、选择中间调层,编辑>填充50%灰色
 _ueditor_page_break_tag_
_ueditor_page_break_tag_
9、之后,效果应该类似于下图

10、将2图层合并,显示原图层,效果如下

11、下面我们定义笔刷,新建文档,输入文字,大小 字体各不相同

12、选择一个文字层,编辑>定义画笔预设,会弹出一个对话框,随便起个名字即可,重复这一步,将每个文字都定义画笔
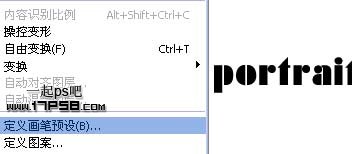
13、回到美女文档,建新层,分别用刚才定义的笔刷涂抹,每个笔刷设置不同的间距,注意大小位置,你也可以适当变换角度
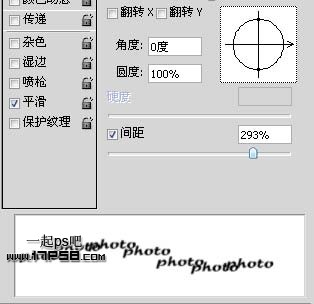
14、底部建新层,填充白色,效果如下
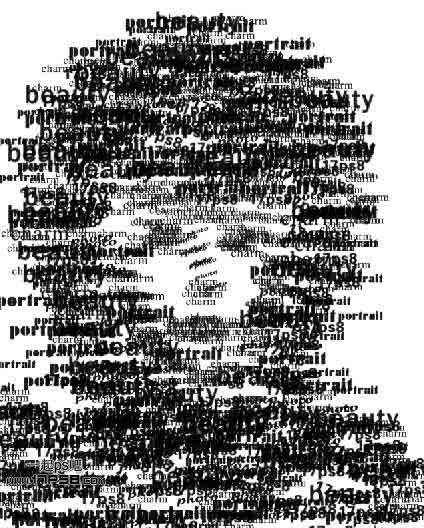 _ueditor_page_break_tag_
_ueditor_page_break_tag_
15、隐藏其它层,只显示并选择刚才合并的灰度层,全癣复制
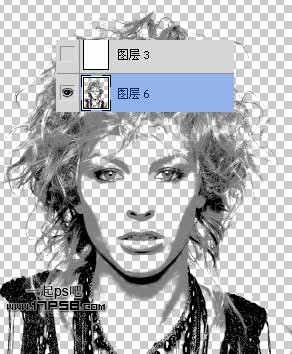
16、选择笔刷文字层,添加蒙版
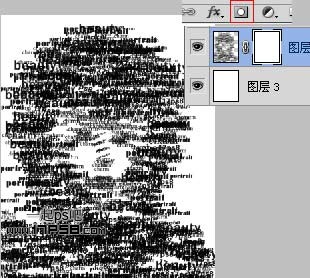
17、转到通道蒙版,我们会发现出现一个新通道。将刚才复制内容的粘贴到此通道中
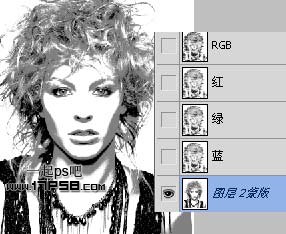
18、回到图层面板,选择蒙版,ctrl+I反相,效果如下
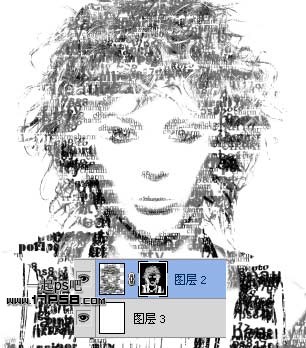
19、输入一些大号文字,排列好位置。
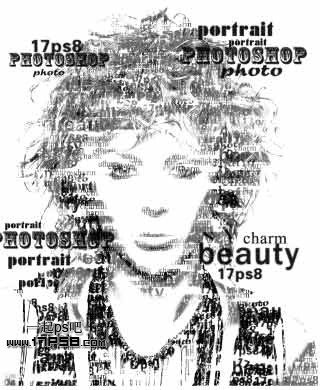
20、合并所有大号文字层,添加图层样式

21、选择添加蒙版的文字笔刷层,添加图层样式

最终效果如下