原图

最终效果

1、打开原图素材,创建可选颜色调整图层,对黄色及绿色进行调整,参数设置如图1,2,效果如图3。
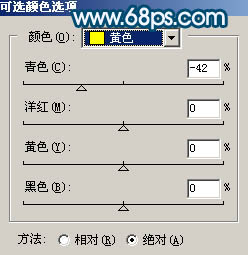
<图1>
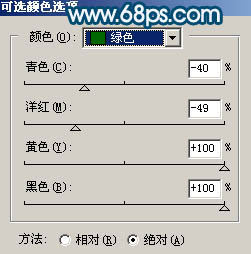
<图2>

<图3>_ueditor_page_break_tag_
2、新建一个图层,填充颜色:#50CBBF,图层混合模式改为“正片叠底”,图层不透明度改为:60%,确定后加上图层蒙版,用黑色画笔把人物部分擦出来,效果如下图。

<图4>
3、新建一个图层,按Ctrl + Alt + Shift + E 盖印图层,执行:滤镜 > 模糊 > 高斯模糊,数值为5,确定后把图层混合模式改为“柔光”,加上图层蒙版,用黑色画笔把人物部分擦出来。然后按Ctrl + J 把当前图层复制一层,图层不透明度改为:40%,图层混合模式为“柔光”不变。效果如下图。

<图5>
4、创建可选颜色调整图层,参数色后着如图6-8,效果如图9。
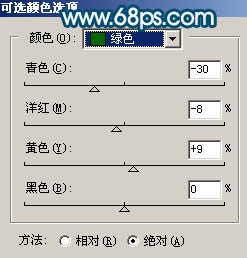
<图6>
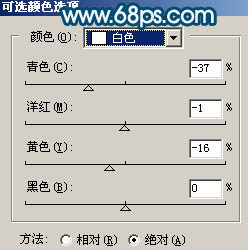
<图7>
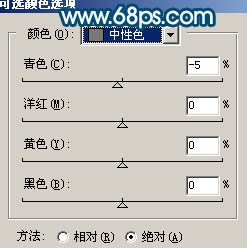
<图8>

<图9>
5、新建一个图层,盖印图层,把图层命名为“次底层”,按Ctrl + J 复制一层,用钢笔工具把人物部分抠出来,复制到新的图层。然后对“次底层副本”图层执行:滤镜 > 模糊 > 高斯模糊,数值为6,效果如下图。

<图10>_ueditor_page_break_tag_
6、执行:滤镜 > 艺术效果 > 绘画涂抹,参数设置如图11,效果如图12。

<图11>

<图12>
7、按Ctrl + M 调整曲线,参数设置如图13-15,效果如图16。
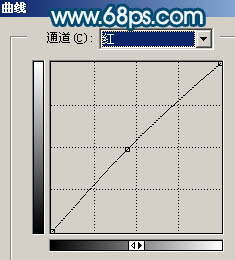
<图13>
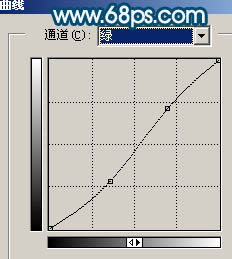
<图14>
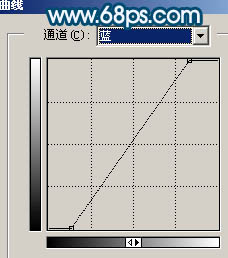
<图15>

<图16>
8、执行:图像 > 调整 > 通道混合器,对蓝色进行调整,参数设置如图17,效果如图18。
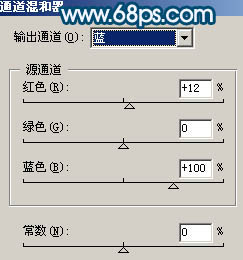
<图17>

<图18>
9、把“次底层”复制一层,移到抠出的人物图层下面,加上图层蒙版,只保留人物周围一部分,其它部分用黑色画笔擦掉。

<图19>_ueditor_page_break_tag_
10、回到抠出的人物图层,按Ctrl + M 调整曲线,参数设置如图20,21,效果如图22。
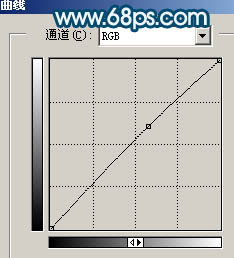
<图20>
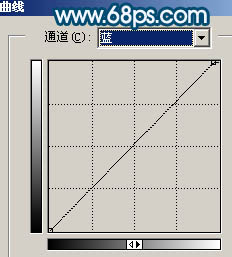
<图21>

<图22>
11、新建一个图层,盖印图层,用Topaz滤镜稍微锐化一下,效果如下图。

<图23>
12、创建色相/饱和度调整图层,参数设置如图24,把饱和度降低一点,效果如图25。
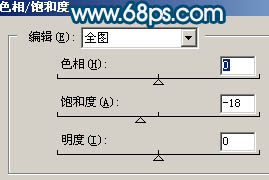
<图24>

<图25>
13、创建色相/饱和度调整图层,选择青色,再用吸管吸取背景中绿色部分,然后再调整,参数设置如图26,如果还有绿色的话,用同样的方法再创建色相/饱和度调整图层调整。大致效果如图27。
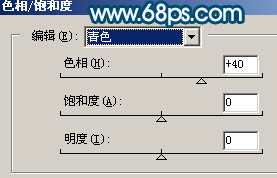
<图26>

<图27>
14、新建一个图层,盖印图层,用模糊工具把背景部分稍微模糊处理,效果如下图。

<图28>
15、最后整体调整下细节和颜色,完成最终效果。

<图29>






