教程将给大家讲解如何用普通风景照片制作养眼的屏幕背景。
先看一下最终效果:

1.载入风景照片,并复制产生新层。

在制作照片时我总有个习惯,我自认为是个好习惯。观察照片将对后面的作品产生什么影响,在这个照片中左边的滚石在制作完时
会影响作品的美观,这里要最大限度的做出调整。使用“滤镜>模糊>高斯模糊”如下设置:
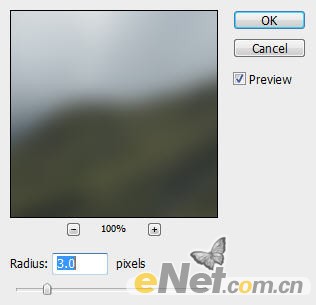
继续复制一个层,用调用“橡皮擦”使用柔角,轻轻的在下图所示区域涂抹

在复制层,并将不透明度设置为55%
 _ueditor_page_break_tag_
_ueditor_page_break_tag_
2.复制背景图层,然后将其混合模式是指为“颜色减淡”得到如下效果

在复制一次,将其混合模式设置为:“正片叠底”得到如下效果

再复制一次,将其混合模式设置为:“滤色”并使用“高斯模糊”如下设置
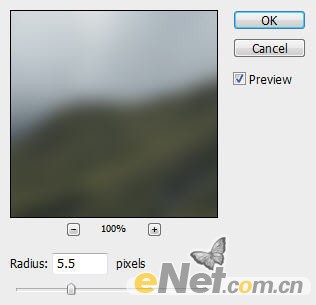
并给此层添加图层蒙版,使用柔角画笔工具,在下图所示的位置上涂抹

并把此层的不透明度设置为“75%”,你将得到如下效果

这时候你在看图片整体比以前细致多了
3.下面来给照片整体添加薄雾,这里我使用的是“渐变工具”,点击图层面板下方的“创建新的填充或调整图层”选择“渐变填充”,
如下图设置
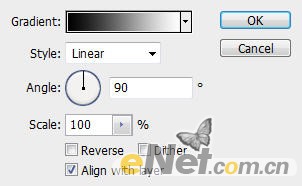 _ueditor_page_break_tag_
_ueditor_page_break_tag_
这样得到“渐变填充1”图层,复制这个层三次,在第一图层的蒙版中如下绘制

改变其混合模式为“滤色”,并将层的不透明度设置为35%,你将得到如下效果

在第二个复制层的蒙版中使用渐变,将渐变设置“从前景色道透明”并将前景色设置为#8a8a8a,不透明度设置为50%,
如图拉出渐变
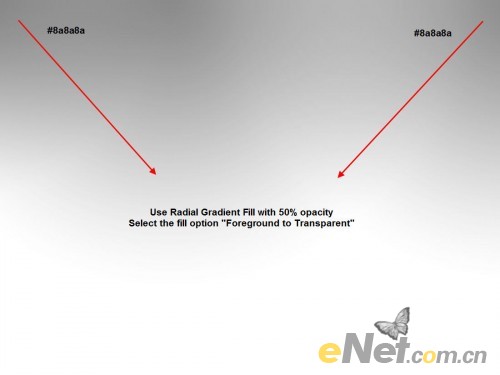
改变层的混合模式为“颜色减淡”并将不透明度设置为60%

在第三个复制层的蒙版中使用云雾笔刷涂抹,起到云雾层次
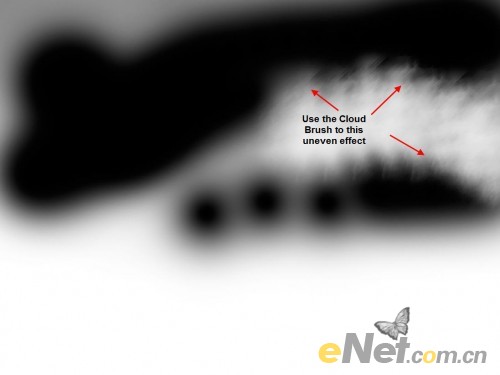 _ueditor_page_break_tag_
_ueditor_page_break_tag_
更改层的混合模式为“滤色”设置不透明度为70%

4.现在可以用曲线调整图层,点击“创建新的填充或调整图层”并入下图设置
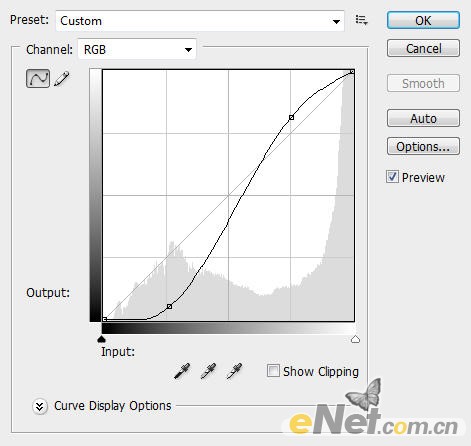
使用曲线后得到如下效果

如果你感觉底部黑,可以在“蒙版”中将底部涂抹出来
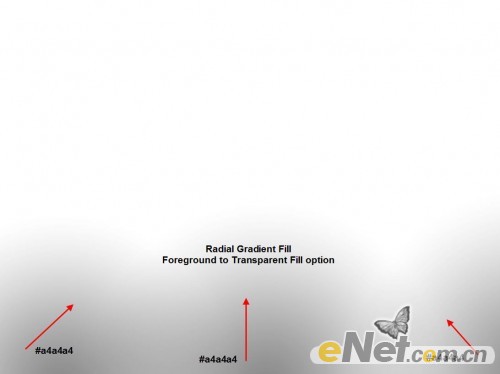
你会得到如下效果
 _ueditor_page_break_tag_
_ueditor_page_break_tag_
5.这时候观察图片,发现上方云层还是有些空,使用“吸管工具”点击鼠标左键取色

使用“画笔工具”设置不透明度为50%流量50%,创建一个新层,在空旷的天空中涂抹

下面进一步调整颜色。点击图层面板下方的“创建新的填充或调整图层”选择“色彩平衡“并如下设置:
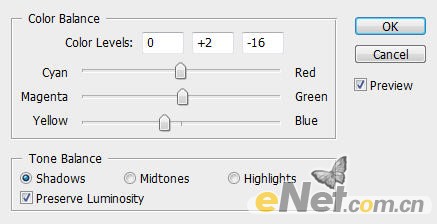
阴影
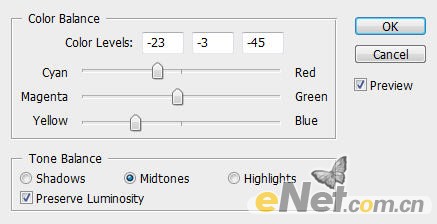
中间调
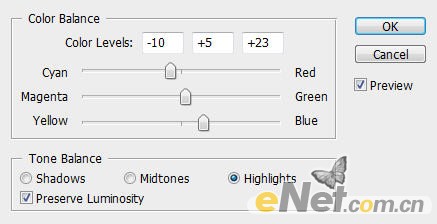
高光
这样我们就得到了最终效果







