
成品与原图


全选画面
1、将画面全选
2、建立新通道,将全选的图片拷贝贴入
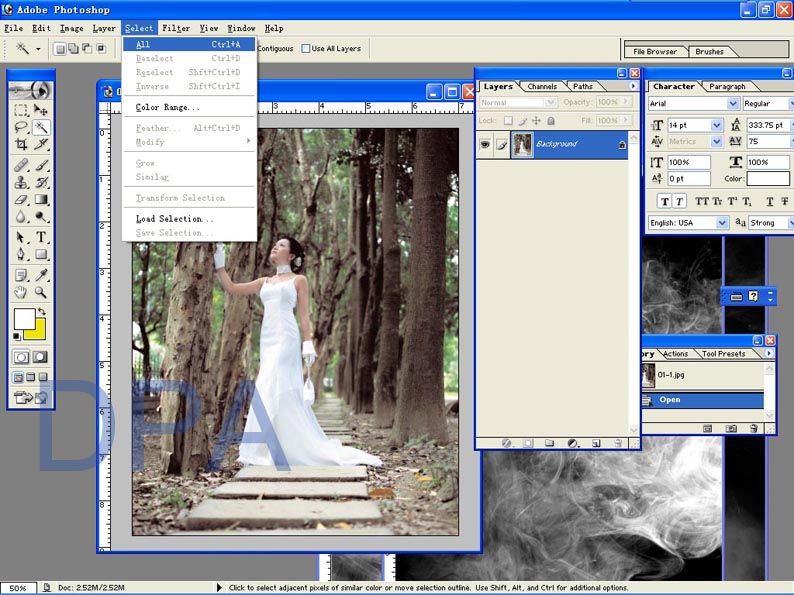

3、在新通道内选取左上角并将其他地方填充黑色_ueditor_page_break_tag_
4、设定左上角为光线放射方向
选取左上角方块区域并执行Filte—Blur—Radial Blur
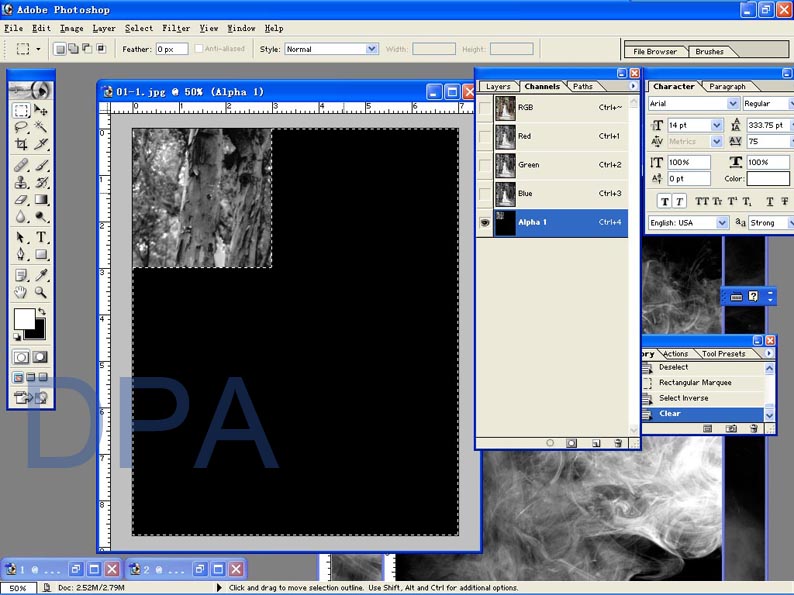
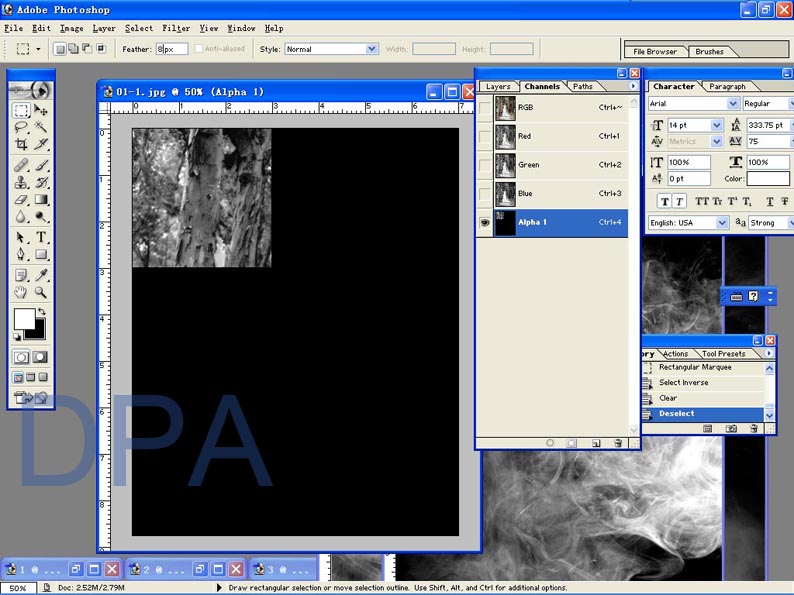
3、在新通道内选取左上角并将其他地方填充黑色
4、设定左上角为光线放射方向
选取左上角方块区域并执行Filte—Blur—Radial Blur
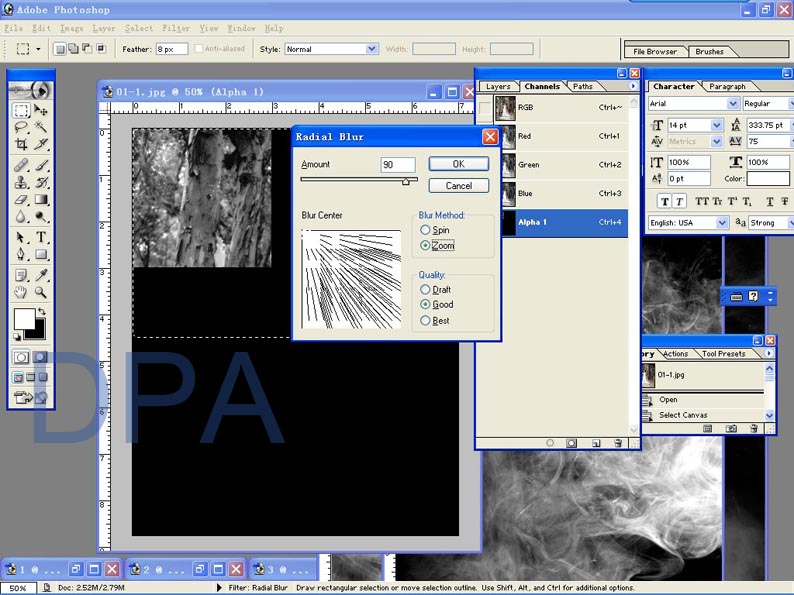

之后将通道存储下来
7、新增图层1,将Alpha 1载入并填入光晕之微黄色
将混色模式选单设为加亮(Screen),透明度(Opacity)设为75%_ueditor_page_break_tag_
8、打开预先做好的图,按Ctrl键并以鼠标点一下路径面板里的Path 1,即可将它的选取范围叫出

9、将选取范围存储为路径
10、添加一个新图层,将路径拽入制作画面

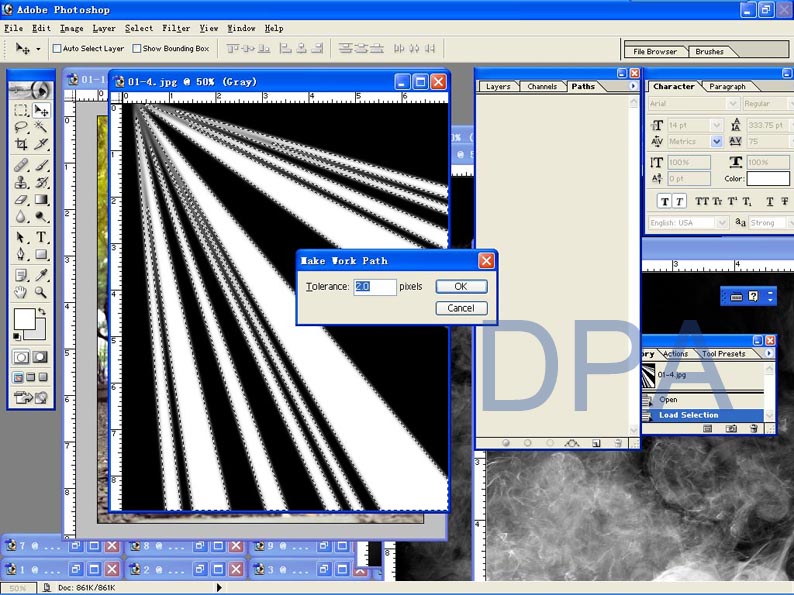

_ueditor_page_break_tag_11将路径转化为选区,将渐变设置为白到黄色,从左上到右下角制作渐变
12完成后执行Filte—Blur—Gaussian Blur雾化后使光线周边显得自然些
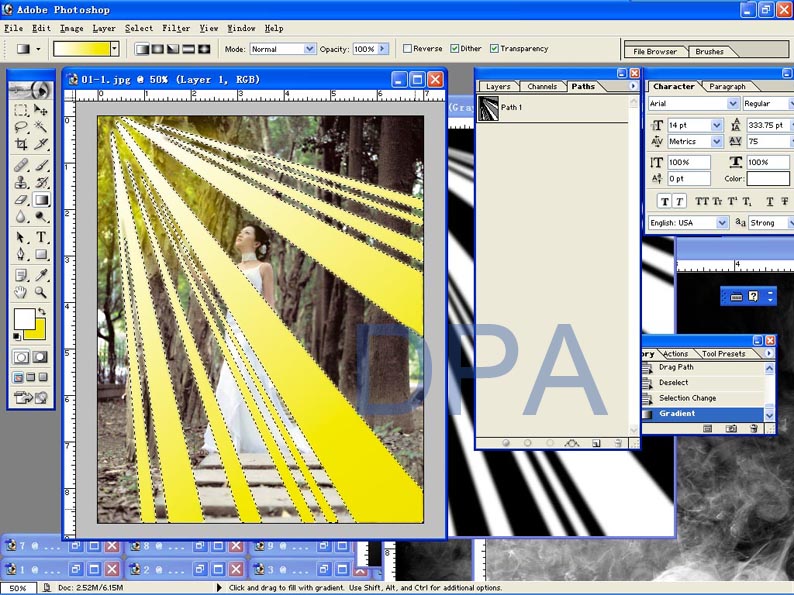

13点选图层2,单击Add a mask按钮建立遮罩,点选遮罩并将颜色设定为由白至黑,使用渐层工具按住鼠标由图左上方拖移至右下角,此时图层2之右下半部之光线将转为渐透明。
14将混色模式选单设为加亮(Screen),透明度(Opacity)设为68%。


因为时间原因,本人只制作了一个图层,原文的效果要好得多,大家可以建立多个图层,分别强化放射光之视觉感受,因为光线的感觉会因不同的环境条件而有不一样的视觉效果,你可自行建立并调整合层控制板里的选单及透明度,你将发现有不同的视觉效果。
另外,使用橡皮在蒙版上擦掉一些阳光(在树的位置),可以使光线有前有后,空间层次感更好。






