素材图片拍摄的非常不错,只是稍微有点杂乱。处理的时候先用调色工具把主色转为蓝色;再把底部及边角部分压暗,这样可以更好的突出人物;然后把整体柔化处理,高光区域处理梦幻一点即可。

原图

最终效果

1、打开素材图片,创建色相/饱和度调整图层,对全图、红、黄、绿进行调整,参数设置如图1 - 4,效果如图5。这一步快速把图片主色转为青蓝色。
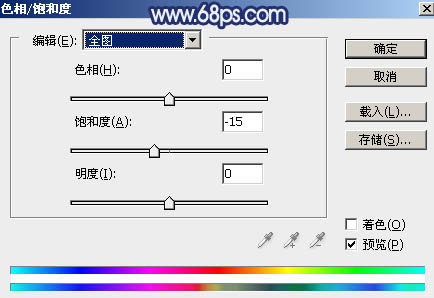
<图1>
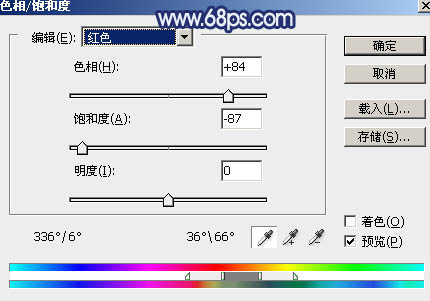
<图2>
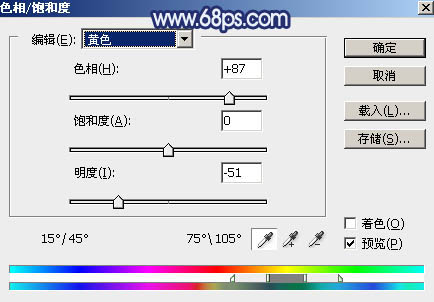
<图3>
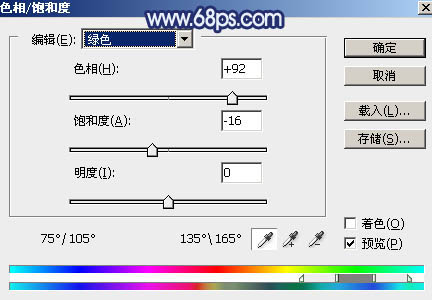
<图4>

<图5>
2、创建曲线调整图层,对绿,蓝通道进行调整,参数设置如图6,7,效果如图8。这一步给图片暗部增加蓝紫色。
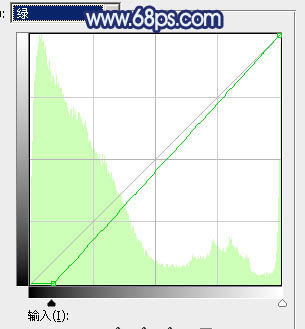
<图6>
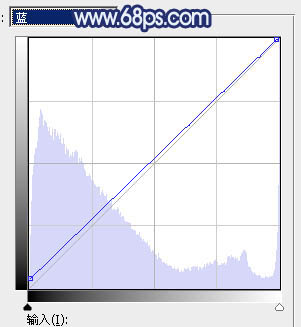
<图7>

<图8>
3、按Ctrl + Alt + 2 调出高光选区,按Ctrl + Shift + I 反选得到暗部选区,然后创建曲线调整图层,对RGB,蓝色通道进行调整,参数设置如图9,效果如图10。这一步增加暗部明暗对比,同时增加蓝色。
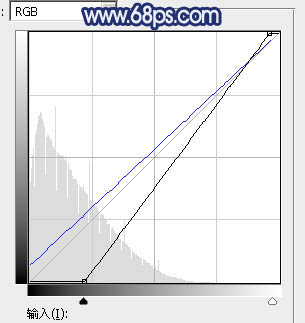
<图9>

<图10>
4、创建纯色调整图层,颜色设置为暗蓝色:#1C092C,确定后把蒙版填充黑色,用白色画笔把底部要加深的部分擦出来,效果如下图。

<图11>
5、按Ctrl + Alt + 2 调出高光选区,新建一个图层填充淡蓝色:#8197BE,确定后把混合模式改为“正片叠底”,不透明度改为:50%。按住Alt键添加图层蒙版,用白色画笔把泛白的部分擦出来,如下图。

<图12>
6、新建一个图层,按Ctrl + Alt + Shift + E 盖印图层。再按Ctrl + Alt + 2 调出高光选区,然后按Ctrl + J 把选区部分的图像复制到新的图层,混合模式改为“颜色减淡”,不透明度改为:50%。
按住Alt键添加图层蒙版,用白色画笔把需要变亮的部分擦出来,效果如下图。

<图13>
7、创建曲线调整图层,把暗部加深,确定后把蒙版填充黑色,再用白色画笔把底部及底部边角部分擦出来,效果如图15。这一步把底部区域加深。
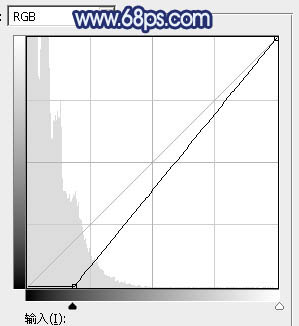
<图14>

<图15>






