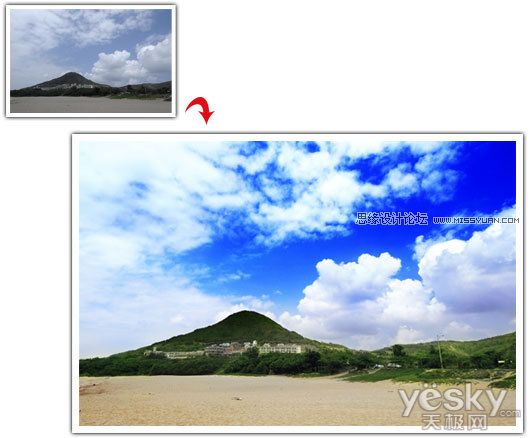本想拍个蔚蓝天空与深蓝的海平面,结果,发现天不但不蓝,且还在漂雨,心都凉了一大半,但既然都已经来了,管它什麼天,先拍照说,拍完了一堆相片回家后,便开始整理相片,看到一张张灰灰暗暗的天空,心也跟着灰暗了起来。虽然天气不佳,但好在云朵还很美丽,那就只好靠Photoshop后天补救,看怎样将灰暗天空变成蔚蓝晴空。

开启图层面板,新增“色阶调整图层",并将中间的控制横竿往左移,将相片打亮并且将图层混合模式更改為"覆盖",增加相片的对比反差。
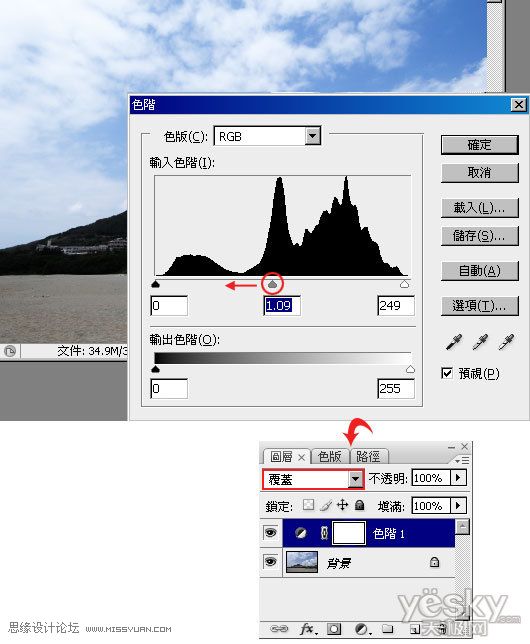
新增“色彩平衡调整图层”,疯狂的加入蓝光与红光,再将图层混合模式更改為"颜色增值",将天空颜色增艳。
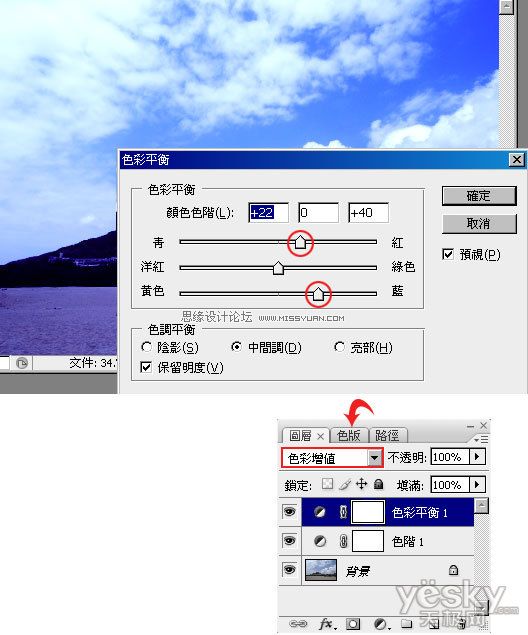
将二图层选取起来,按下Ctrl+G将二图层变成同一个群组,再新增“图层遮色片”,将下方遮掩起来,保留天空就好。
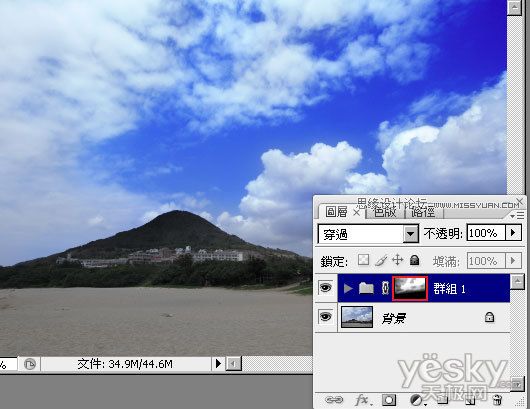
新增“色彩平衡调整图层”,加入绿光进去,这边只要留意山的部分,做完后再新增“图层遮色片”,将上下都盖掩起来,只保留山的部分就好了。
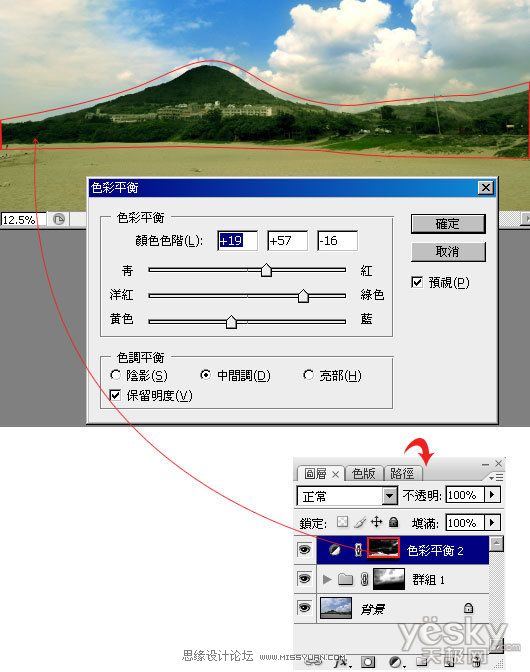
新增“色彩平衡调整图层”,加入红光与黄,这边只要留意沙滩的部分,做完后再新增“图层遮色片”,将沙滩以上都遮掩起来。
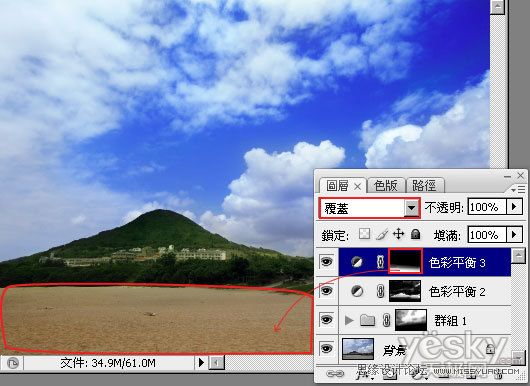
新增“曲线调整图层”,分别在亮暗面新增控制点,并朝上增加,提高画面的亮度。
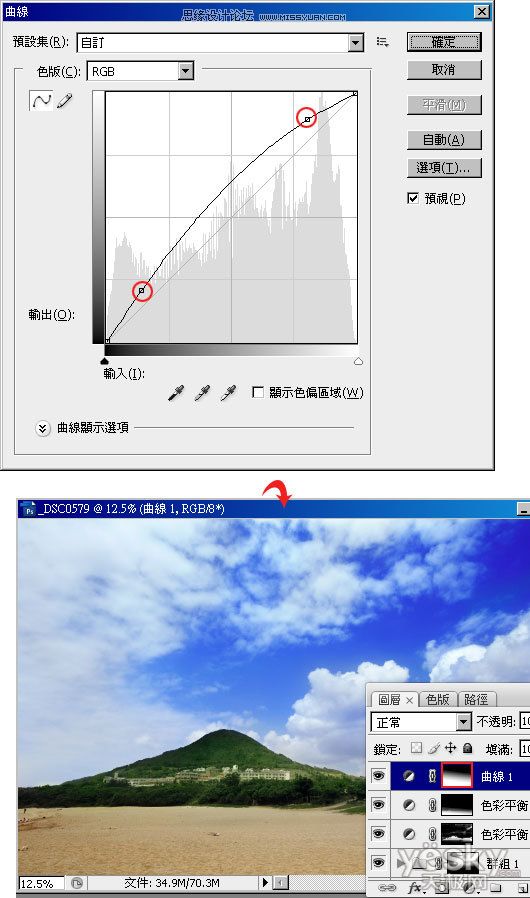
其实到这里基本已经完成了。如果还嫌天色不够理想,可以新增“色彩平衡调整图层”,加入一点红、蓝,让蓝天偏点红,再将图层混合模式更改为"覆盖"。
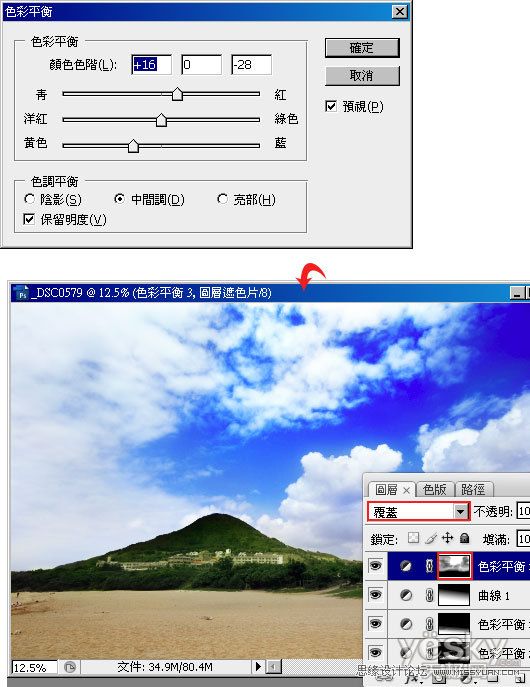
完成。