教程是给MM头像转手绘详细教程,我也在是不断的摸索学习中,将我的一些心得写出来与大家分享,不知道
能不能帮到大家,转手绘只适合有一定PS基础的人,如果你连新建图层、工具等在哪儿这些都还不知道的话,
我不建议你看这教程。
原图

效果图

1、打开原图,复制一层
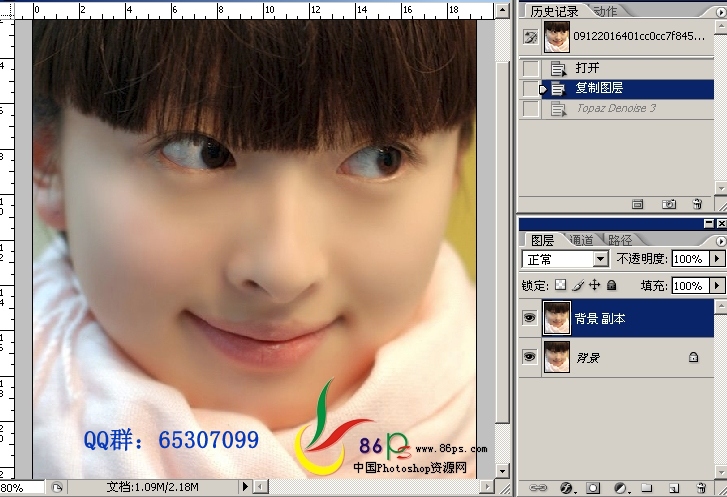
2、先给人物磨皮,我用Topaz Denoise 3磨的,要的话可以去这里下载:http://www.3lian.com/psd/ps/ps3/
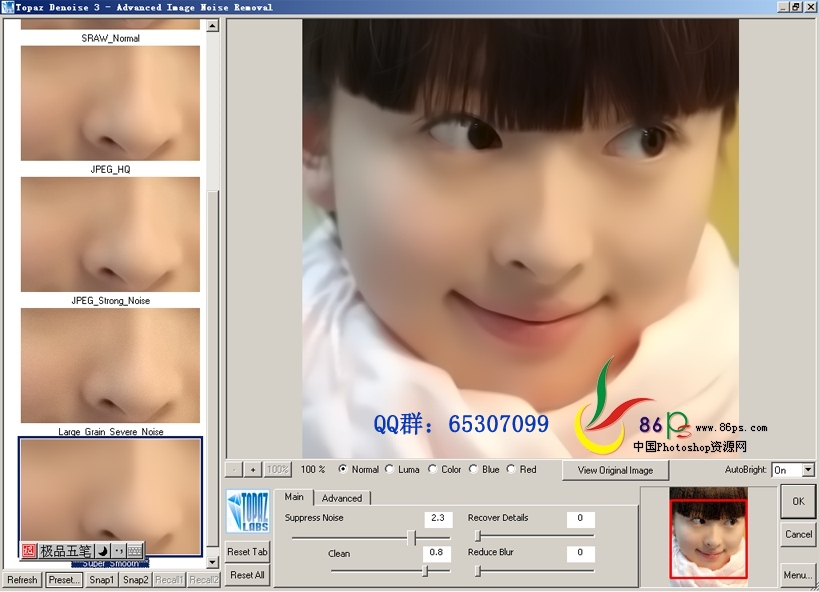
3、图片放大,用套索工具勾出嘴唇,看不清的话先将副本眼睛隐藏,在原图基础上勾,不用完全精确。_ueditor_page_break_tag_
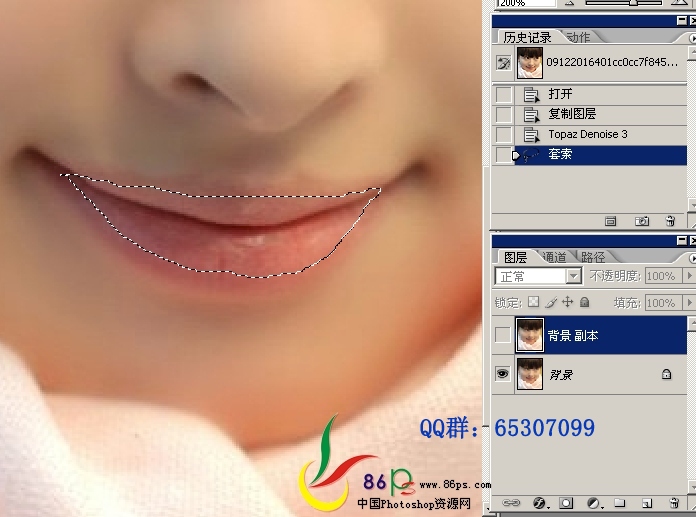
4、羽化几像素,显示副本层,Ctrl+J复制出来;按住Ctrl键点击复制出来的嘴唇图层缩略图载入选区,用色彩平衡调整嘴唇的颜色。

色彩平衡,自已喜欢什么颜色就加什么颜色。
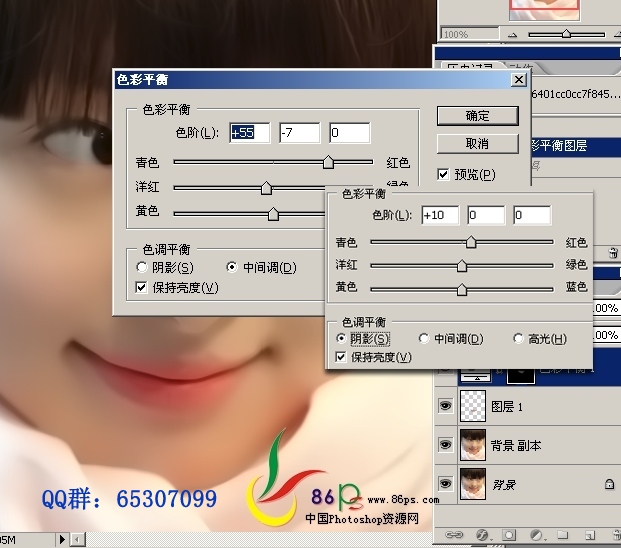
5、用钢笔勾出唇缝线,钢笔工具要结合Ctrl、Alt、Shift键使用,才能画出理想的路径。
顺便将嘴唇的图层编组(将色彩平衡和图层1选中,按Ctrl+G)。

6、用涂抹工具顺着唇缝线涂抹嘴唇,强度不要太大,慢慢耐心涂,顺便可以给嘴唇改变到满意的形状。

7、然后选择加深工具,设置好后选择路径工具,点右键—描边路径,选择加深工具,确定后按回车键隐藏路径,查看效果。
在涂抹之前最好选建一个快照,历史记录只能只记录20步操作,像涂抹、加深、减淡这些能通常要重复一点一点弄,如果
涂到后面不理想,点击快照可以快速回到没涂抹的那一步再重新弄过,否则就只有整图从头再开始。
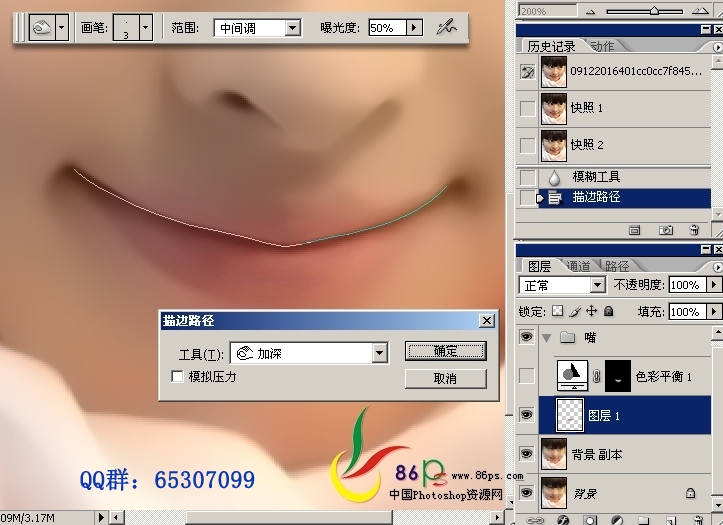
8、在组里新建图层,用白色画笔在嘴唇上画一点白色。
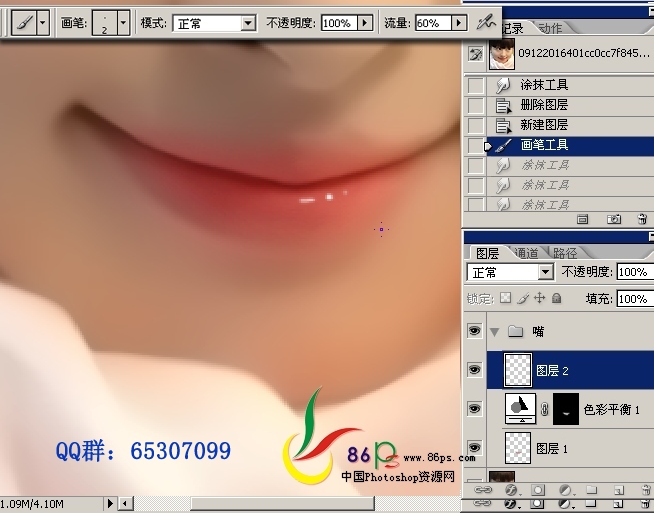
用涂抹工具轻轻涂抹边缘,注意建快照。

9、用钢笔画上嘴唇高光路径。
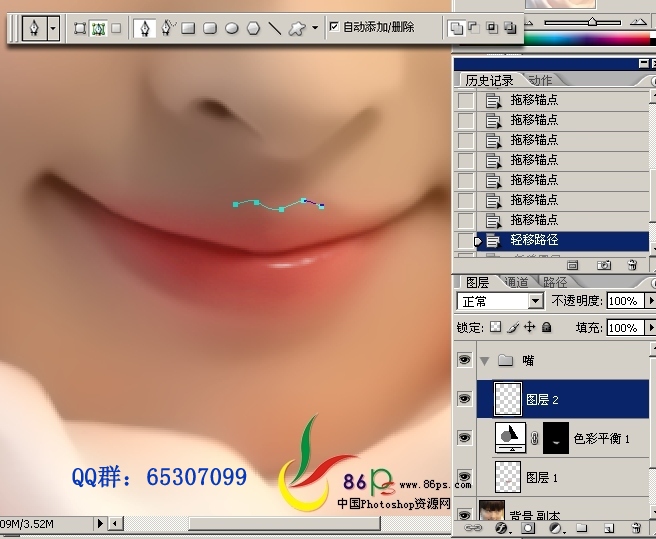
新建图层,用白色画笔描边,勾选模拟压力。
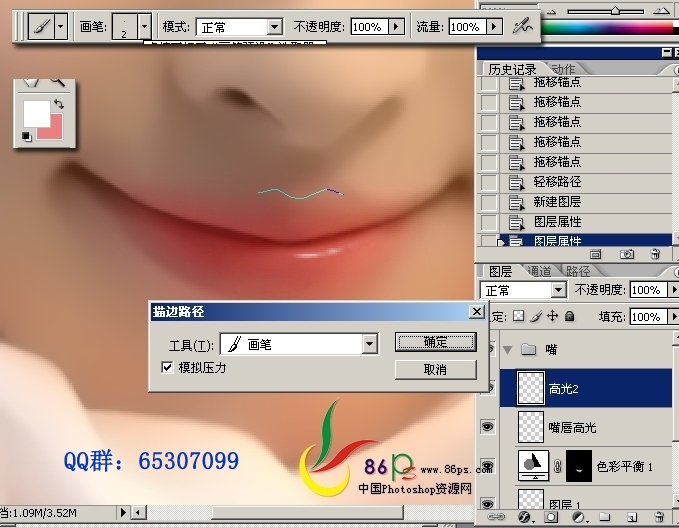
不理想的地方用涂抹工具涂抹(虽然我也画得不好),调整填充度。
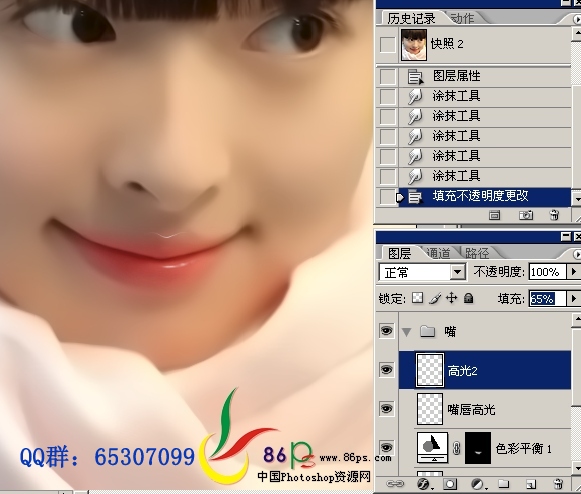
10、新建图层,选择一种接近皮肤的颜色,用画笔在皮肤上涂,画笔的不透明度和流量设低点,仔细涂。
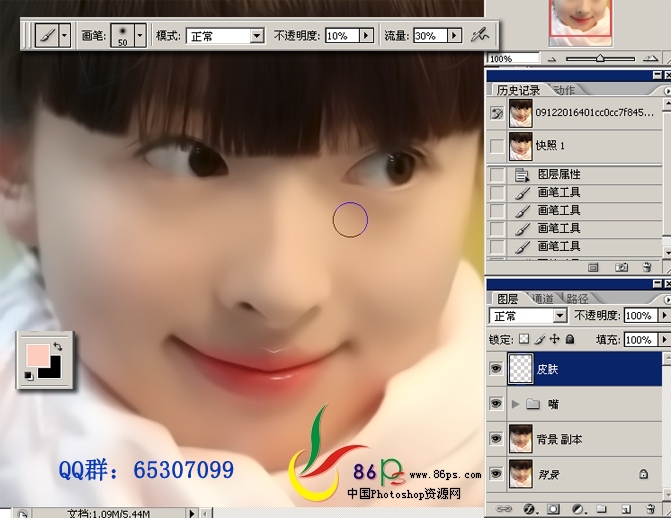
11、用涂抹工具涂抹眼白平整,注意建快照。
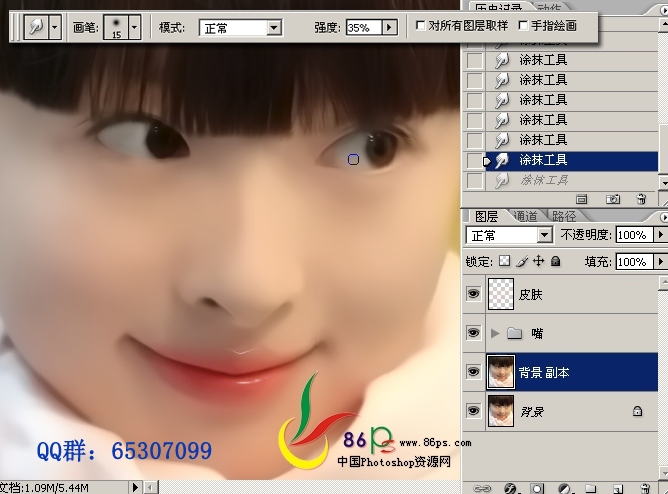
12、选建快照,用减淡工具减淡眼白部份,低曝光度,慢慢刷,自已认为可以就可以了。
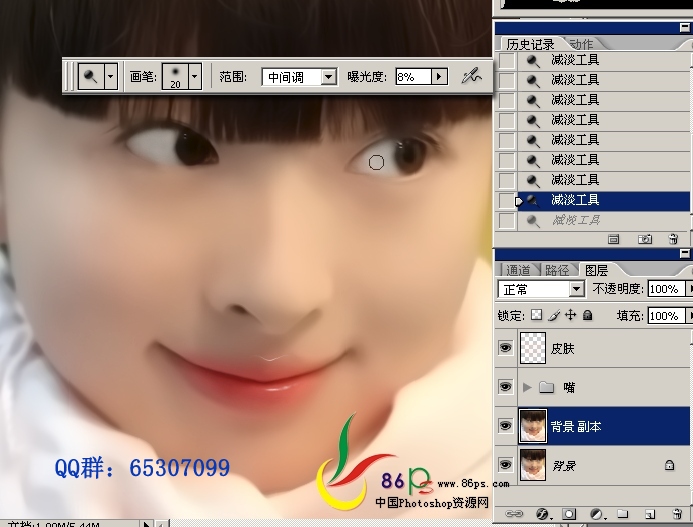
13、用钢笔工具画出下眼线的路径。
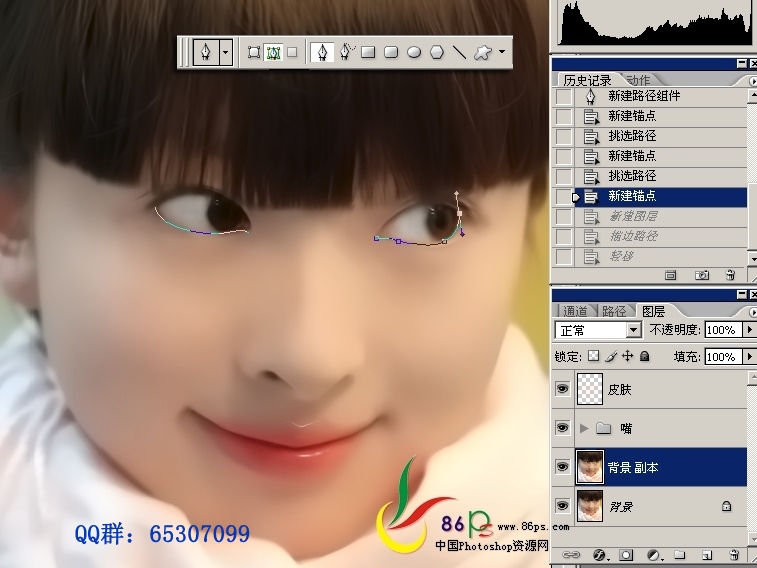
选择画笔工具,按F5弹出画笔预设,设置参数:
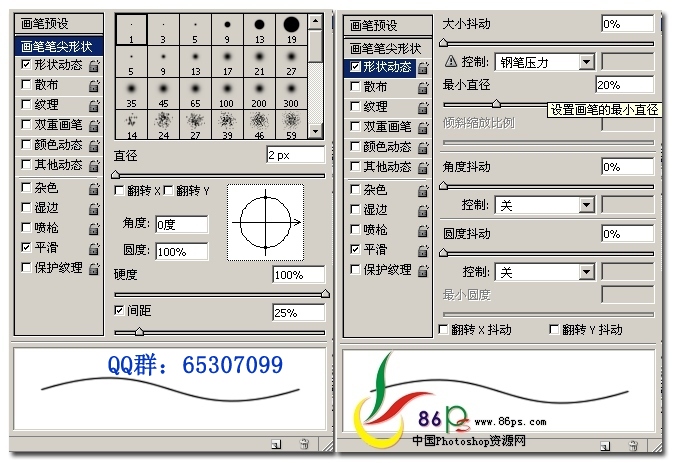
选择路径工具,新建图层,选择一种眼线颜色,点右键—描边路径,工具用画笔,模拟压力勾眩
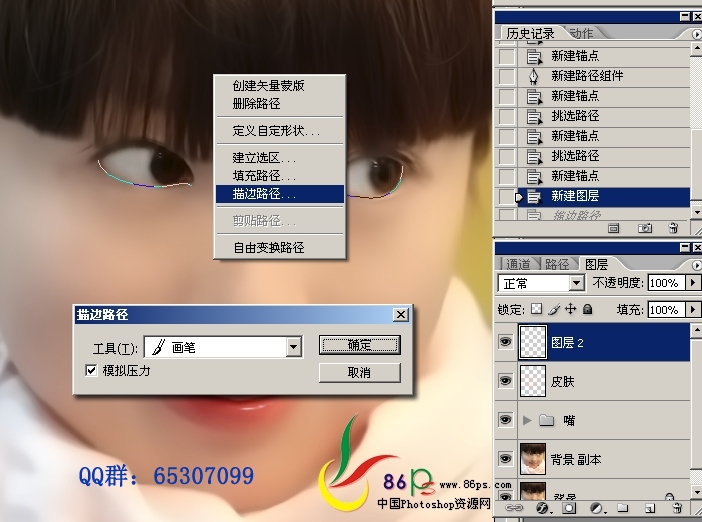
按回车键隐藏路么,查看效果,下眼线用1像素就够了,我这儿画粗了,后面改过来。
这里画眼线最重要的就是设置画笔预设的形状动态里选钢笔压力+勾选模拟压力,钢笔压力的直径大小可以控制线条两端
的粗细,参数越大两端越粗,反之同理。
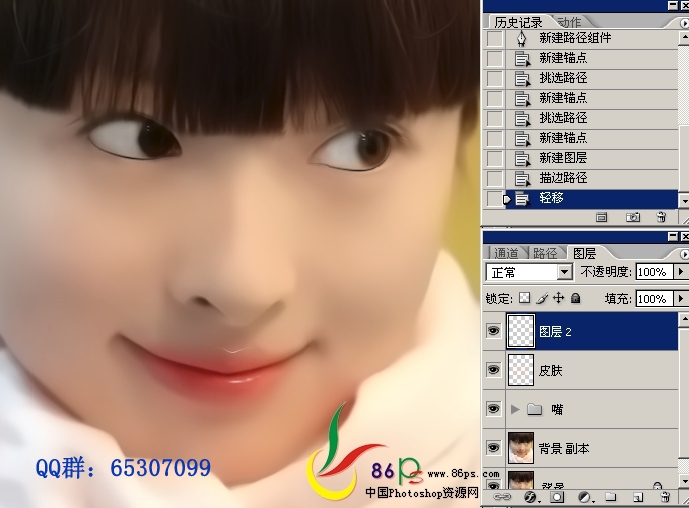
14、按照同样的方法画上眼皮,上眼皮用2像素。
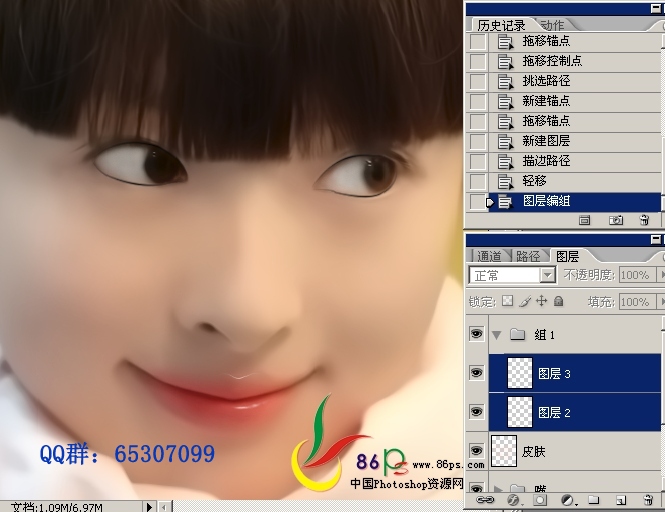
15、画双眼皮路径。
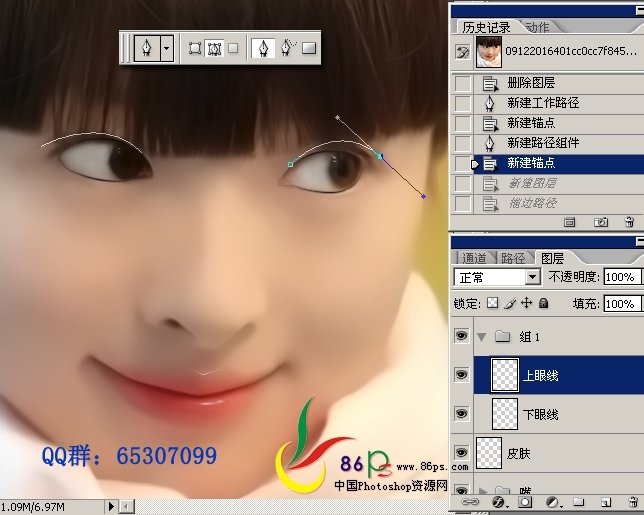
新建图层,描边,参数设置如下:

16、钢笔工具勾出眼珠,适当羽化一点点,建图层,用油漆桶填充黑色。
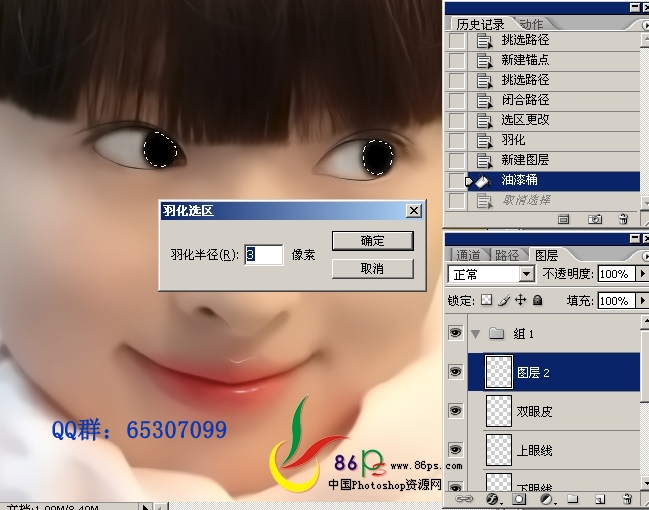
不要取消选区,执行滤镜—杂色—添加杂色,设置如下:
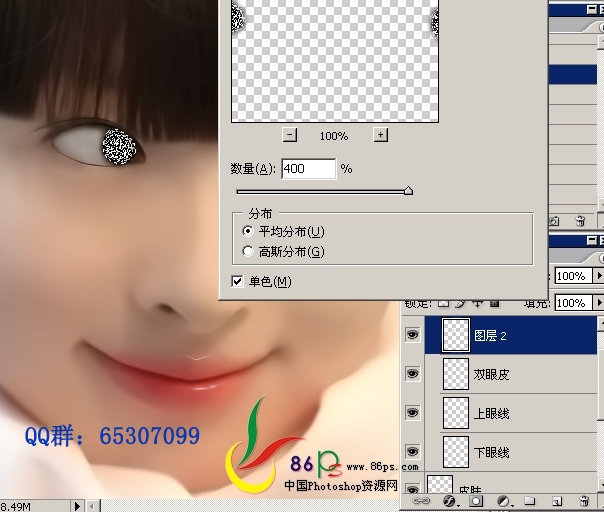
17、用选框工具将一边的选区减去先。

执行滤镜—模糊—径向模糊,方法:缩放。

一只做好,按住Ctrl键载入选区,减去做好那只的选区,再做好另一只。

18、用加深、减淡工具加工眼珠,注意建快照。

19、建图层,用白色画笔画出眼睛反光,反光的地方不透明度要低些,我这里大概30%。

用涂抹工具加工,低强度,慢慢涂。

20、建图层,用PS自带的滴溅画笔画泪腺,多余的地方用橡皮擦擦掉。
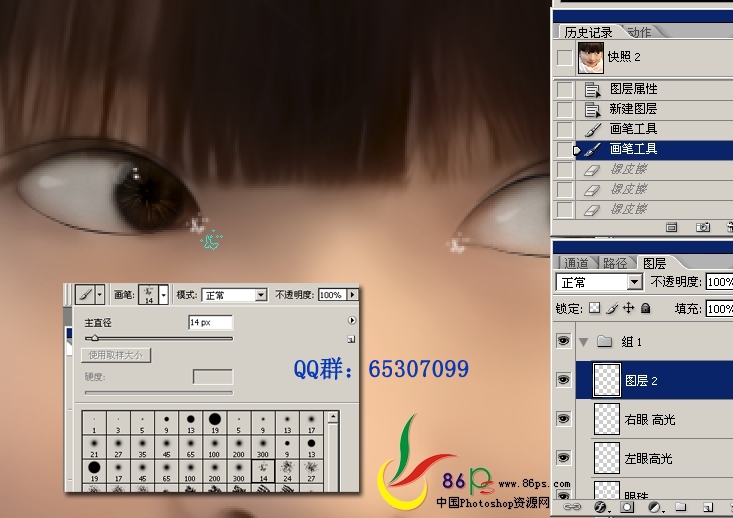
21、钢笔工具画出眼皮高光路径,建图层,描白色边,用涂抹工具加工,调整不透明度等。

22、选择画笔工具,选择自带的沙丘草画笔,设置如下:点击转动左边图的方向盘变换角度。
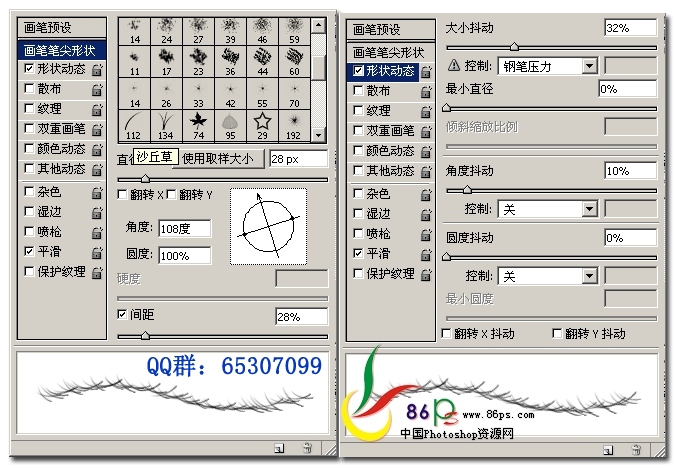
新建图层,一点一点画睫毛。
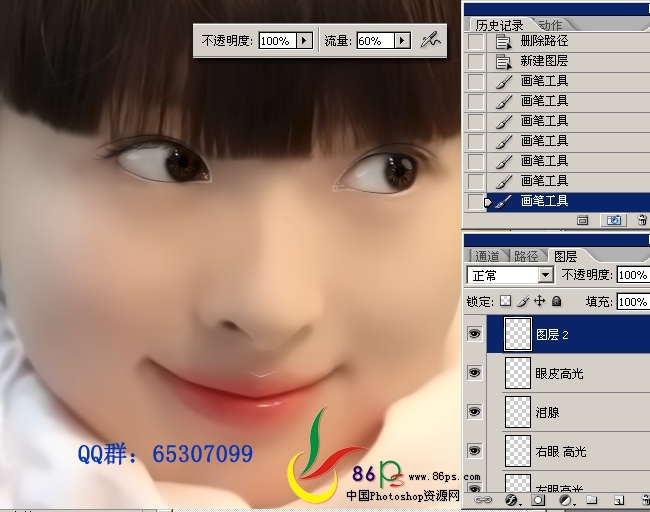
画完后用橡皮擦擦掉多余的地方,用变形达满意的效果(Ctrl+T—右键—变形),幅度不要太大,否则睫毛变虚了。

23、重新设置画笔,直径变小,翻转方向,改变角度以及间距等。
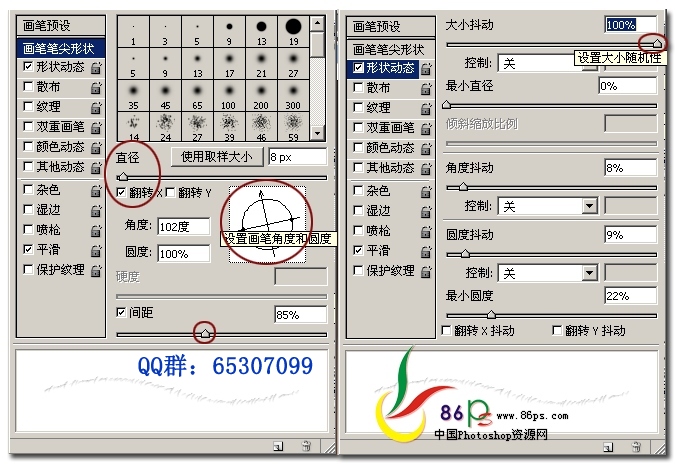
新建图层,画下睫毛
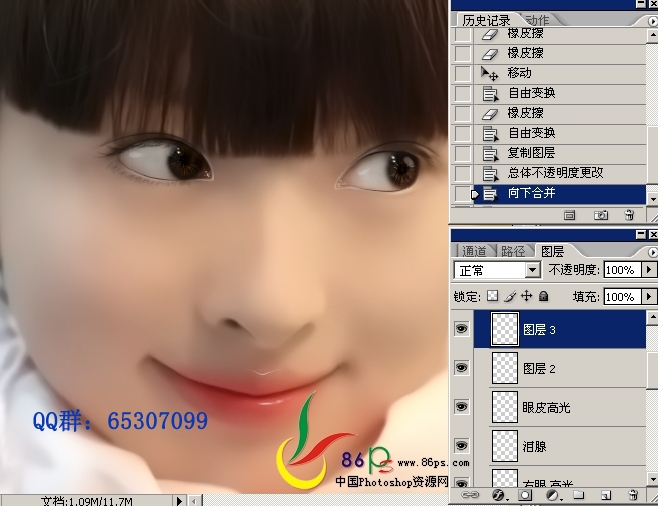
24、画好另一只眼睛,调整图层顺序。
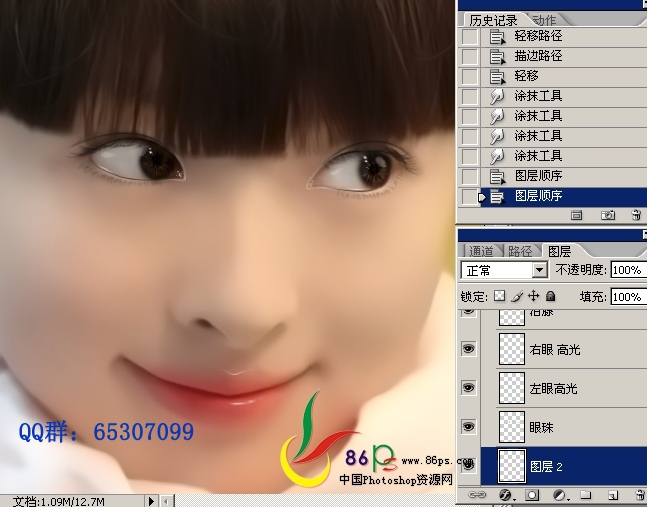
25、轮到画头发啦,先用模糊工具将头发模糊,再画路径。
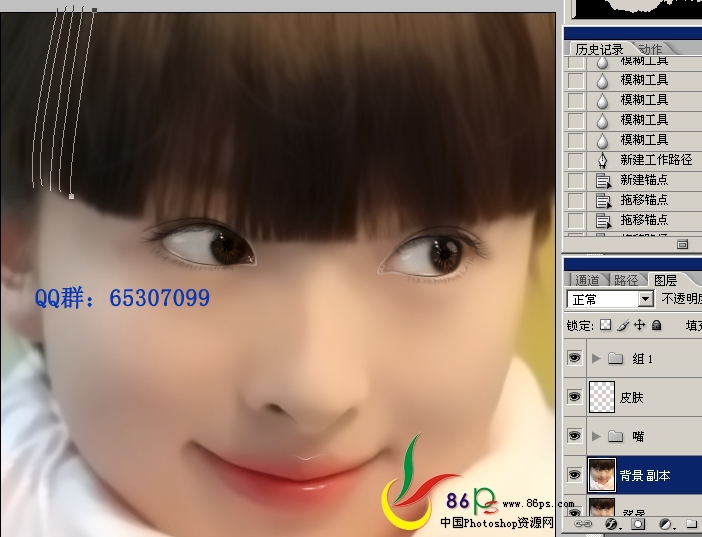
结合Ctrl、Alt、Shift键调整路径,或也可以用钢笔上面那个直接选择工具选择调整路径。
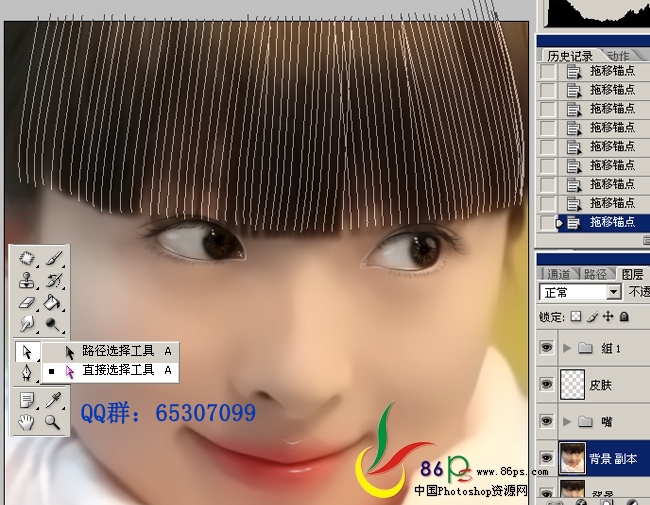
26、我用一个比较偷懒的办法,先选择涂抹工具,按F5设置一下,主要是把间距设到最低;
再选回路径工具,点右键—描边路径,工具选涂抹,强度不要太大,否则涂得太狠了。
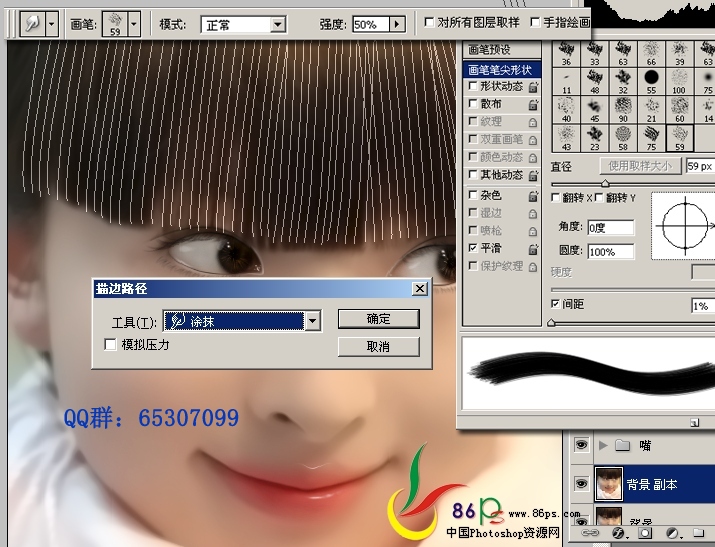
按回车键隐藏路径,用历史记录画笔将眼睛那里涂过了的地方稍微回一回,效果如下:
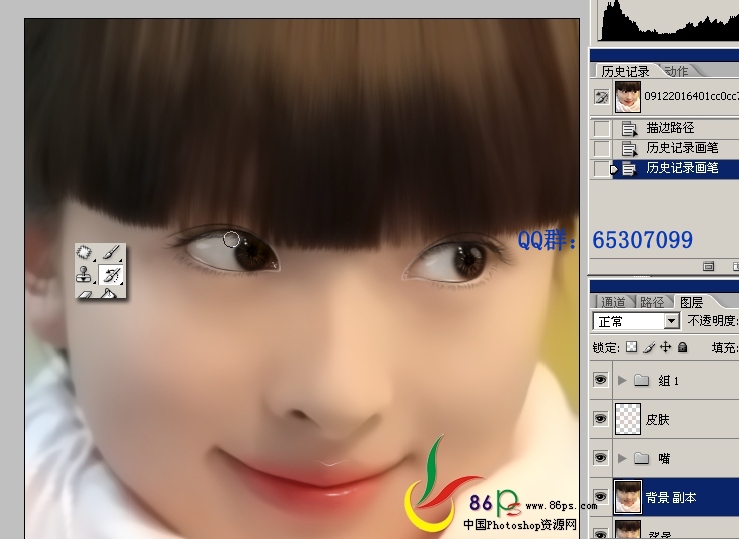
27、在路径面板点出路径,这次用加深工具,选择另一种滴溅画笔,或自制一支画笔也可以,网上也有做好的画笔下载(这里),
按F5设置间距到最低,其它都不用设,低曝光度;
描边,工具选加深。
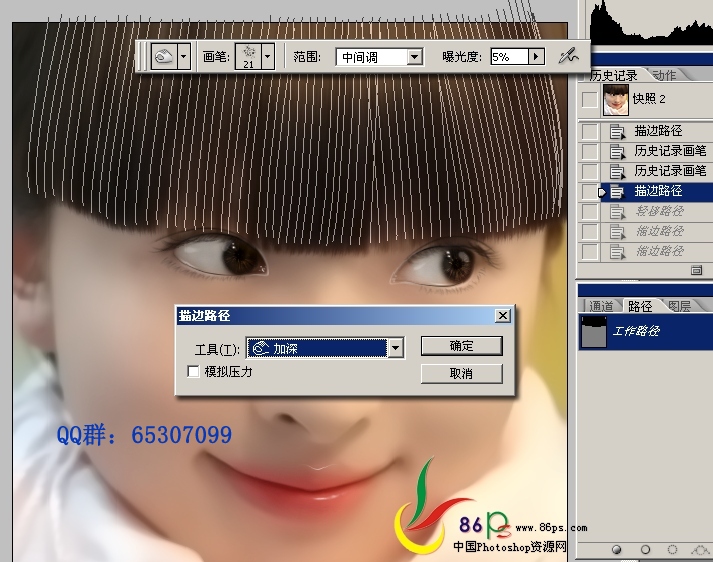
28、继续,减淡工具,选择1像素的,描边,勾选模拟压力。
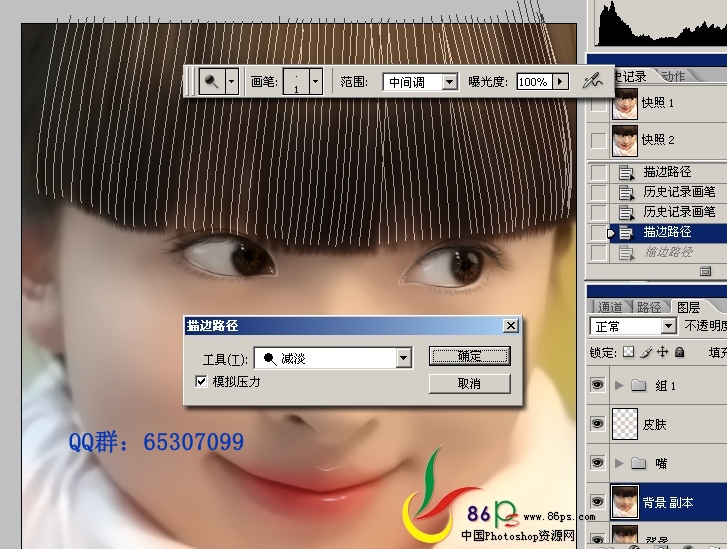
隐藏路径,效果如下:
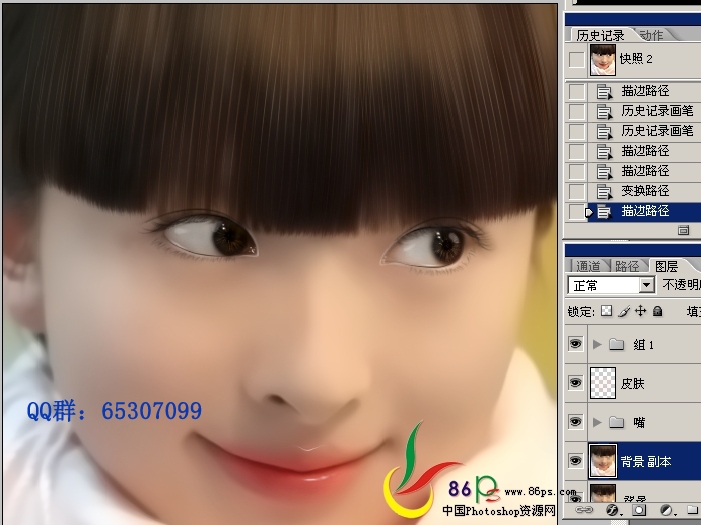
29、钢笔勾出脸部轮廓,建图层,描1像素边,调整不透明度等。

30、最后,用加深、减淡工具耐心给脸部刷出立体感以及围巾的加工。
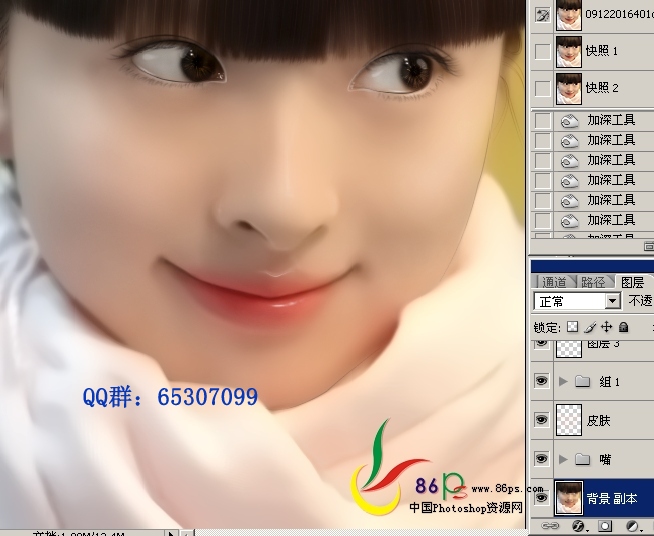
最终效果图!







