在这里跟各位大虾学了不少东西,经常为自己的只有索取没有奉献的行为羞愧,所以老想把自己的一东西和大家分享。
帖子比较长,方法也比较笨。希望各位大虾莫见笑!

上面的是原图1,下面这张原图2是别人拍摄的,借来权作素材一用。

先把做好的结果拿来调一下大家的胃口,是不是很有兴趣呢?那么就不要嫌文章过长耐着性子继续往下看吧。
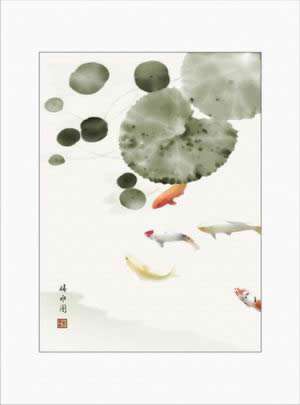
首先用ACDSEE来将你想要编辑的照片打开,并按住ctrl+E直接进入编辑界面。

选择着色按键,并将照片色调及饱和度的滑块调节至如图的位置或直接输入参数,并按OK保存。
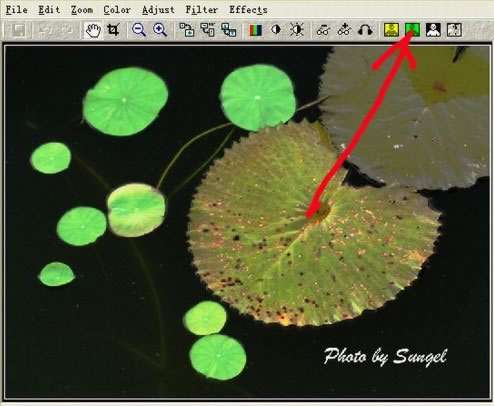
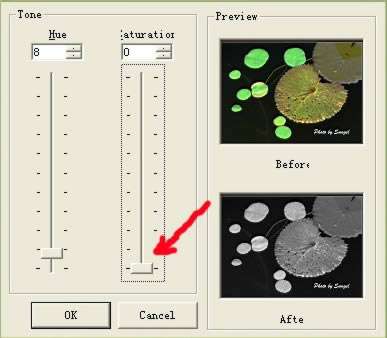
接下来要做的事可能看上去比较夸张,但确实是非常要紧的步骤。
先将整张照片进行底片效果的处理,再连接进行10次去斑处理,一定要将整张照片做到“滑不溜鳅”为止。
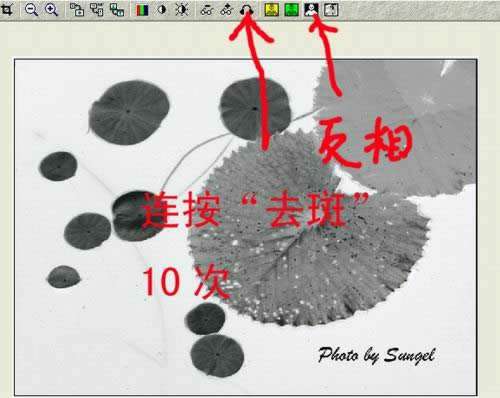
看上去是不是有点水墨画的效果了?很多人都在问为什么不用PHOTOSHOP的去斑命令呢?事实上笔者也用过PS的命令,不过总觉得效果没ACDSEE的好,这也是笔者使用ACDSEE+PS的原因。
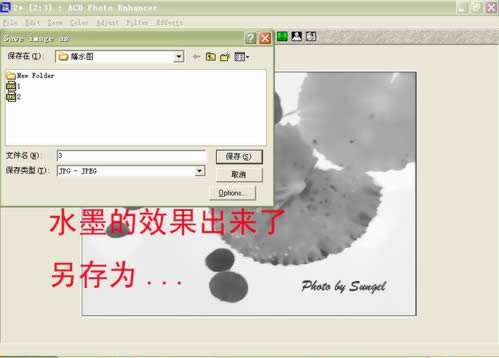 _ueditor_page_break_tag_
_ueditor_page_break_tag_
终于轮到PHOTOSHOP出场了,将前面ACDSEE中做好的图片另存,并在PS中重新打开。

将前面ACDSEE处理好的照片重新定义画布的大小,方向按下图所指。

调节照片的亮度对比度,一定要让背景变白,并用橡皮擦去边框以及签名。

接下来就是新建一个图层。

把前景色调成白色,并使用笔工具在新建图层上画出荷花的脉络,也就是说单用照片的脉络效果,做出来的国画在效果上会感觉有所欠缺。
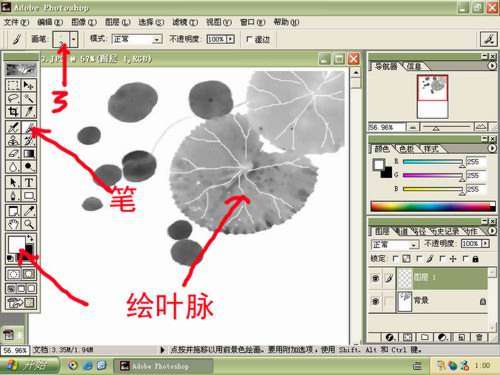
接下来需要对整张图片进行高斯模糊,这里把半径调至2.7即可。同时该图层也将调至柔光效果。
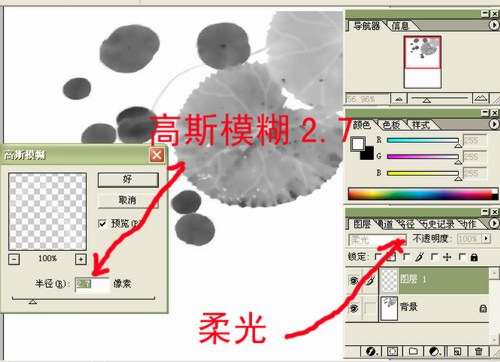
如果觉得效果差不多的话可以按下CTRL+E将这两个图层拼合起来,同时再新建一个图层。
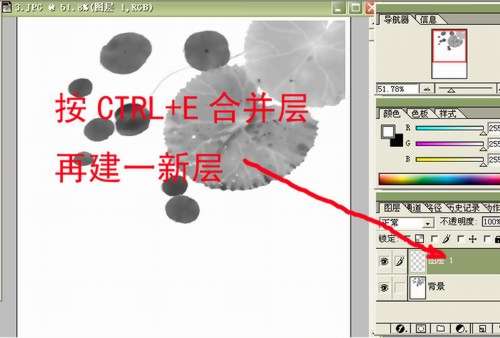
在国画中,叶子的茎是不可缺少的,由于照片中并没有表现过这一部分,因此我们这里需要在前面新建的层上添加上去。
 _ueditor_page_break_tag_
_ueditor_page_break_tag_
与前面一样,这里需要再次执行高斯模糊的动作,模糊半径为1.6,并拼合图层。

荷叶到这里就做的差不多了,接下来当然就是如何把鱼处理进去的问题了。

由于照片里的鱼方向不对,我们这里先进行水平翻转,然后按照下图的介绍改变前景色为黑色,并建立蒙板。

选画笔将整条鱼描出,要注意描绘时画笔大小的变化。

接下来就是调整鱼的位置了,这里将一条红鲤鱼放到荷叶之下,剩下的用橡皮擦去。
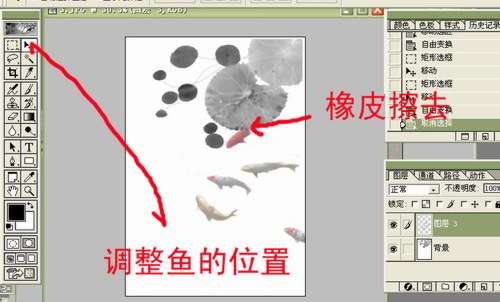
在蒙板上按鼠标右键选择“使用图层蒙板与选区交*”。
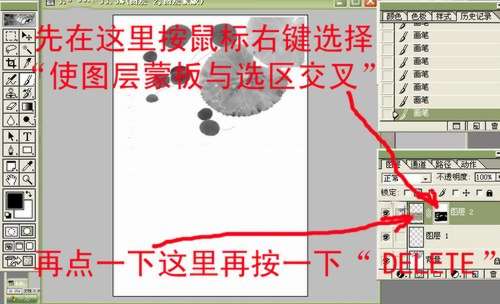
这里再对图层进行锐化,这里选择滤镜中的USM锐化,数值是77,40,0。

先用减淡工具来淡化鱼的肚子部分,然后调整色像与饱和度,参数见图。
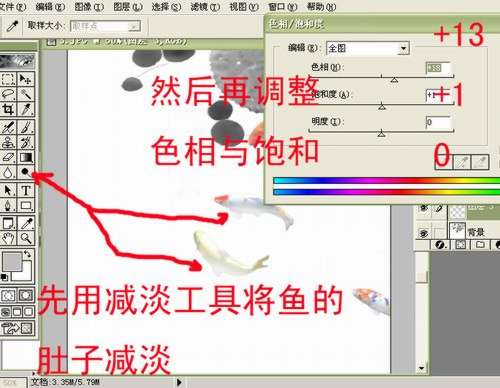 _ueditor_page_break_tag_
_ueditor_page_break_tag_
所谓画龙要点睛,画鱼同样也要点眼。
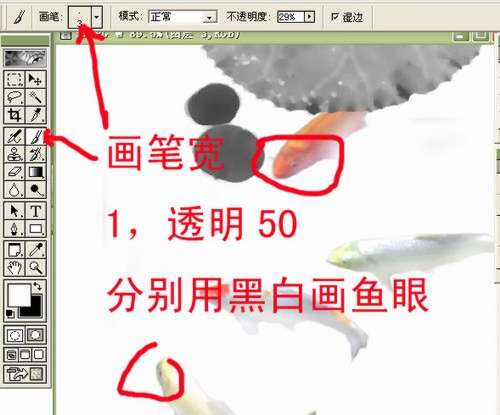
基本上都差不多了,这里拼合所有的图层并再新建一个填充了黄色的图层,作为国画的画布。
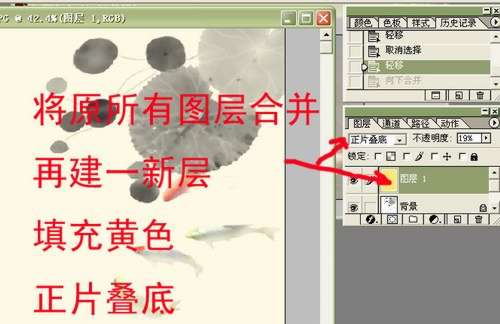
OK,再拼合所有的图层,并调用滤镜中的纹理化为整张图片加入国画纸张的效果。

最后加上图框,落款,印章,一幅几可乱真的大作就大功告成了。







