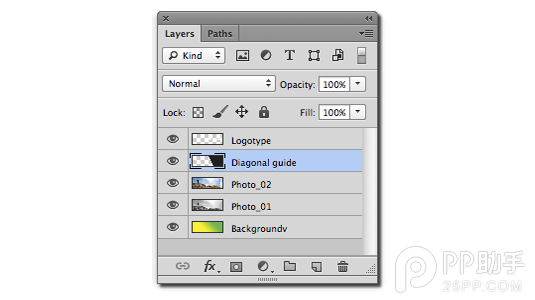同Goole、百度一样,Photoshop目前也是走进了大家的生活中。不管是新手,还是专业人士,都可以使用Photoshop创作出自己喜欢的图像。不过对于PS新手来说,很容易遇上PS崩溃(点击这里了解防止PS崩溃的技巧),而PSD文件过大就是PS崩溃的原因之一。

此外,无论是设计一个需要开发者认同的全新网站,还是制作一副数码插画,大都是需要一个团队进行共同创作,PSD文件会在这个团队中进行流转与修改。这时,PS图层管理就会显得非常重要。而做好PS图层管理就能有效控制PSD文件的大小,提高PSD文件的流转效率,本期国外精品翻译教程就同大家介绍一下国外设计师Luke O'Neill在PS图层管理上的经验,希望能对大家有用。
做好PS图层管理能有效控制PSD文件的大小
一、给所有的图层命名
当PSD文件是需要在一个设计团队中进行共享时,“给所有的图层命名”就显得非常重要。当然,有些PS用户也许会认为单独把这一点拿出来讲,比较傻。但对于PS新手来说,当一个PSD文件中有大量图层、调整图层时,是很容易忘记给图层命名的,或是命名得非常混乱。
有的PS用户或许会觉得命名这个过程很繁琐,但实际上会比你的想象要容易许多。例如你命名了一个图层为“星图1”,那么即使你复制这个图层,复制出来的图层都会带有“星图1”这个前缀,你要做的就是修改序号。双击图层,即可进行重命名。在创作中,只要新建一个图层就及时命名,就不容易混乱,工作量也不会很大。
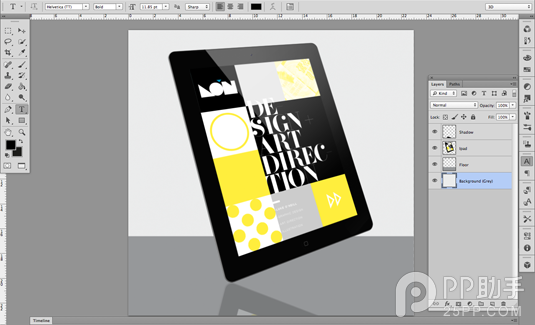
二、用颜色标记图层
“用颜色标记图层”是一个很好的识别方法。在图层操作面板,鼠标右键点击,选择相应的颜色进行标记就OK了。相比起图层名称,视觉编码更能引起人的注意。这个方法特别适合于标记一些相同类型的图层。
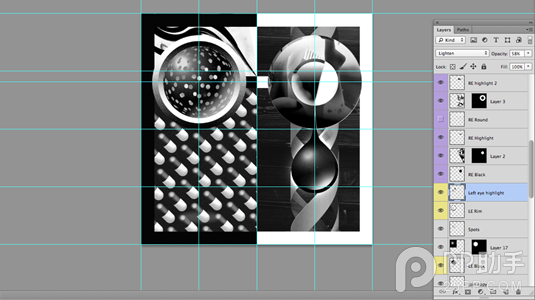
三、合并图层
对于PS工作流来说,“合并图层”是图层管理的一个相当重要的技巧。当要再各个图层上应用多种相同的特效时,“合并图层”就是一项非常简单快捷的方法,可以节省许多时间,提高创作效率。
顾名思义,“合并图层”就是将所有选中的图层合并成一个图层。需要注意的是基准层的选择,因为合并后的图层在图层面板中的层次和名称是以合并前所选择的“基准层”为准的。若基准层选择不合理,则可能会出现合并后某些图层被遮挡的情况。
“合并图层”的操作非常简单,你可以在图层操作面板中右击鼠标选择“合并图层”,也可以使用快捷键Ctrl+E完成“合并图层”操作。当然,也可以从上方的菜单栏中的“图层”下拉菜单中选择“合并图层”。
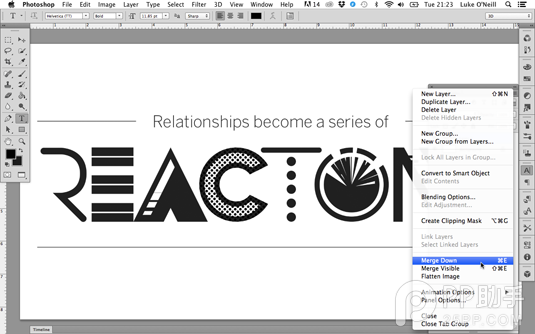
四、使用图层组
如果你已经尽可能多地使用了重命名、颜色标记和合并图层这三项技巧,但在图层面板上依旧还有大量的图层,这时你就可以考虑使用图层组。
图层组就好似在图层面板上新建了一个图层文件夹,操作方法很简单,最上方的菜单栏中“图层”>新建>组,命名后,将相对应的图层拖动到该图层组中成为一个整体,随后你可以复制、拖动该图层组,也可以点开图层组对其中某一图层进行修改操作。
五、及时删除没用的图层,并时常检查图层顺序
在体积比较大的PSD文件中,可能会出现一些空白图层或是没有用的图层。为避免这些没用的图层占用过多空间,从而拖慢PS运行速度,PS用户应及时进行删除操作。
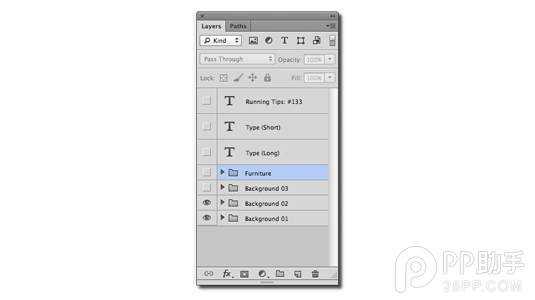
此外,要时常检查图层顺序,以确保图层面板中图层的堆叠顺序是正确的。例如,类型图层通常是放在最顶部的,背景图层则是放在底部的,被标号的图层应按顺序出现在该标号所应在的地方。
如此操作,可在最大程度上精简PSD大小,并使得PSD图层内容清晰易懂。尤其是在团队合作中,下一个接手该PSD文件的人可以非常快速地了解该PSD文件的信息,并迅速针对自己的工作做出应对,提高创作的整体效率。