素材图片由于天气及气候的影响感觉有点荒凉。处理的时候,可以先给图片更换天空;然后增加暖色,局部渲染高光,渲染出日出效果,这样画面就更有生机。
原图

最终效果

1、打开素材大图,创建色相/饱和度调整图层,对黄、绿、青、蓝进行调整,参数设置如图1 - 4,效果如图5。这一步主要把图片中的青绿色转为蓝色。
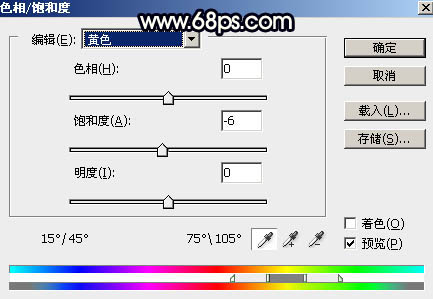
<图1>
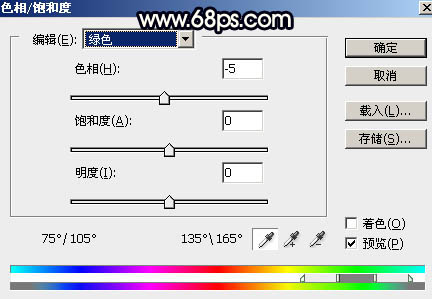
<图2>
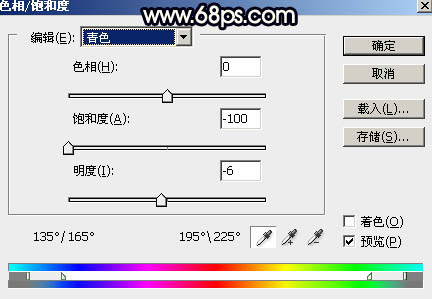
<图3>
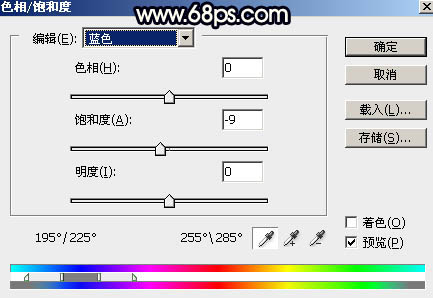
<图4>
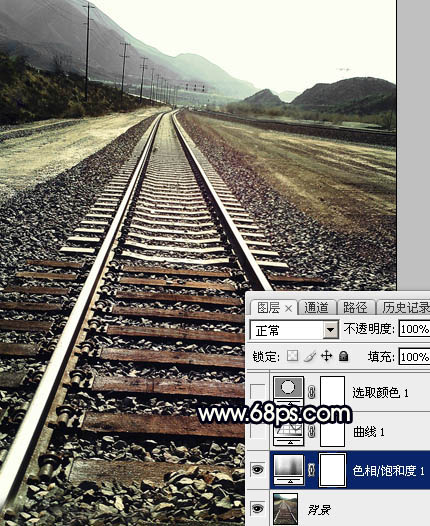
<图5>
2、创建曲线调整图层,对RGB、红、绿、蓝通道进行调整,参数设置如图6 - 9,效果如图10。这一步把图片暗部调暗,并增加蓝色。
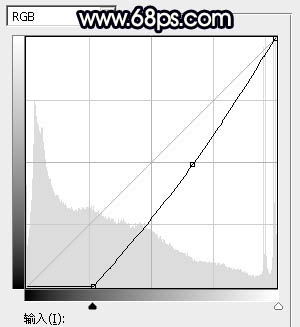
<图6>
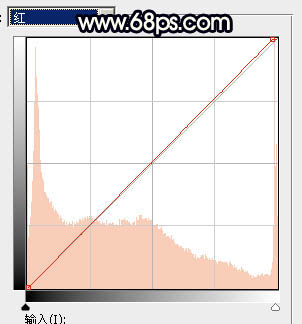
<图7>

<图8>
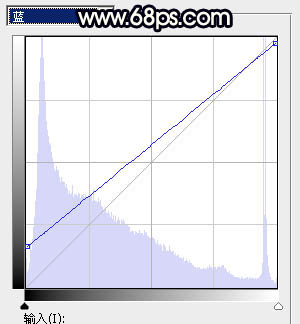
<图9>

<图10>
3、创建可选颜色调整图层,对红、黄、青、白、黑进行调整,参数设置如图11 - 15,效果如图16。这一步给图片增加橙黄色,并加强高光及暗部颜色。
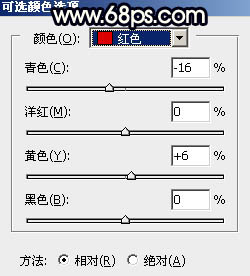
<图11>
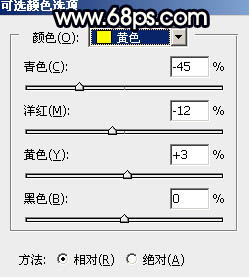
<图12>
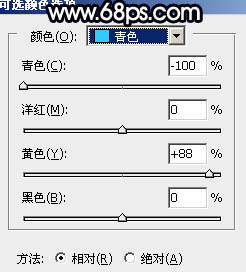
<图13>
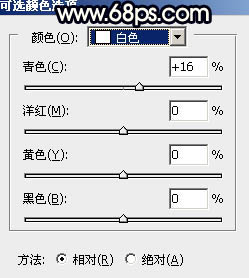
<图14>
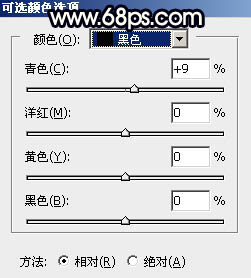
<图15>
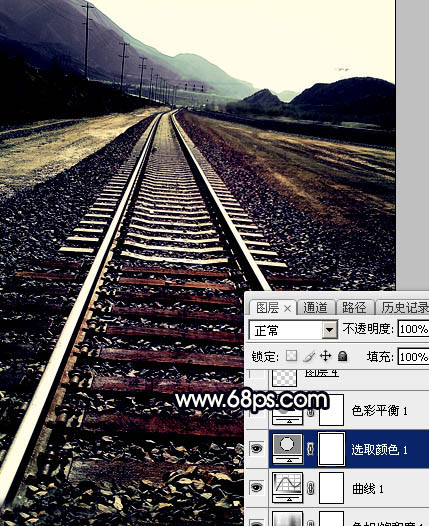
<图16>
4、创建色彩平衡调整图层,对阴影,高光进行调整,参数及效果如下图。这一步主要给图片暗部增加蓝色。
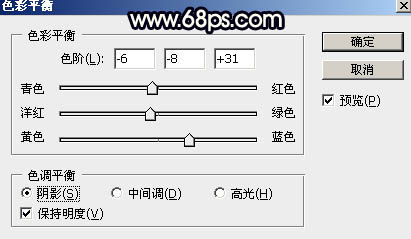
<图17>
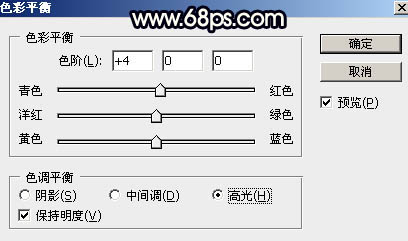
<图18>
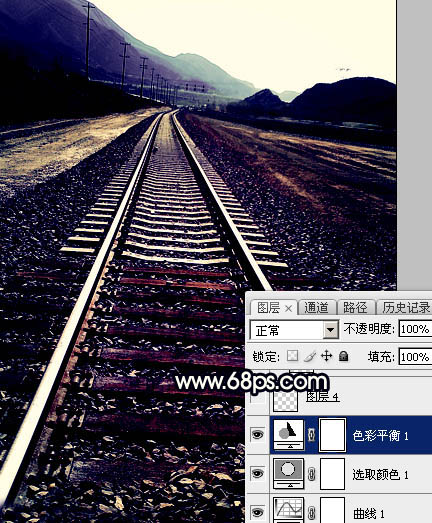
<图19>
5、把背景图层复制一层,按Ctrl + Shift + ] 置顶,如下图。
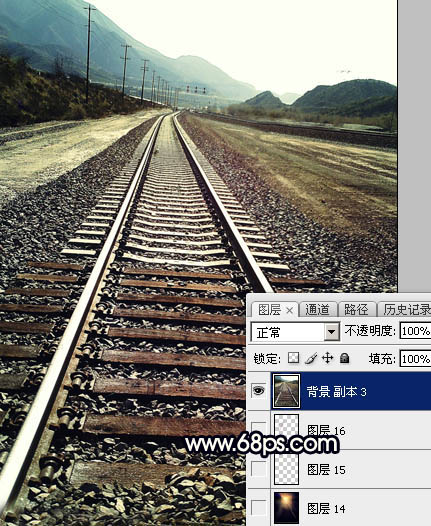
<图20>
6、进入通道面板,把红通道复制一份,得到红副本通道,按Ctrl + M 对红副本通道调整曲线,加大明暗对比,参数设置如下图。
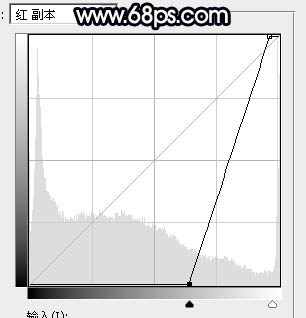
<图21>
7、用黑色画笔把天空以外的部分涂黑,如下图。
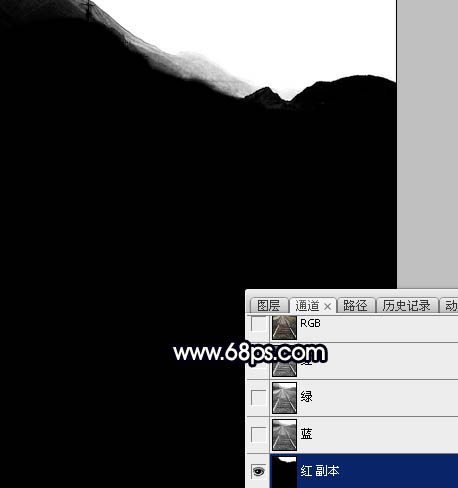
<图22>
_ueditor_page_break_tag_
8、按住Ctrl + 鼠标左键点击红副本通道载入选区,点RGB通道返回图层面板;新建一个图层,选择菜单:选择 > 修改 > 扩展,数值为1,确定后用油漆桶工具填充白色,取消选区后如下图。
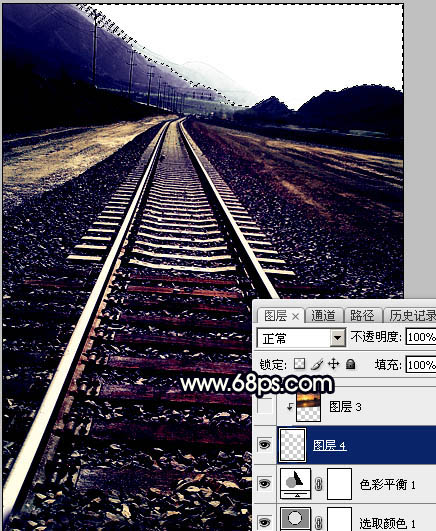
<图23>
9、打开云彩素材,拖进来,按Ctrl + Alt + G 创建剪切蒙版,调整一下角度和大小,效果如下图。


<图24>
10、按Ctrl + J 把云彩图层复制一层,把蒙版填充黑色,再用透明度较低的白色柔边画笔把下图选区部分擦出来。
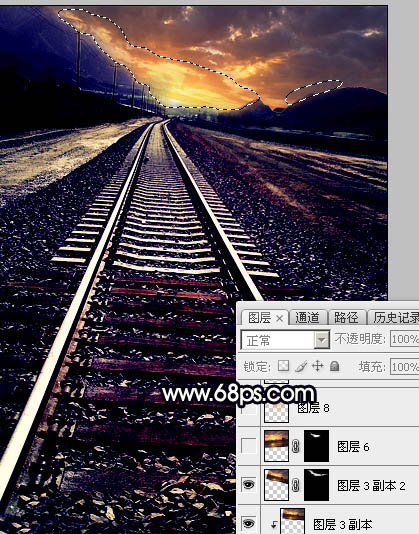
<图25>
11、按Ctrl + J 把当前云彩图层复制一层,把蒙版填充黑色,按Ctrl + T 逆时针旋转一点角度,然后用白色画笔把下图选区部分擦出来,效果如图27。这几步给图片更换天空。
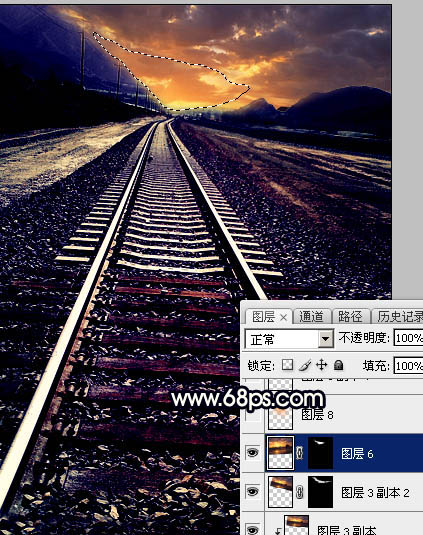
<图26>
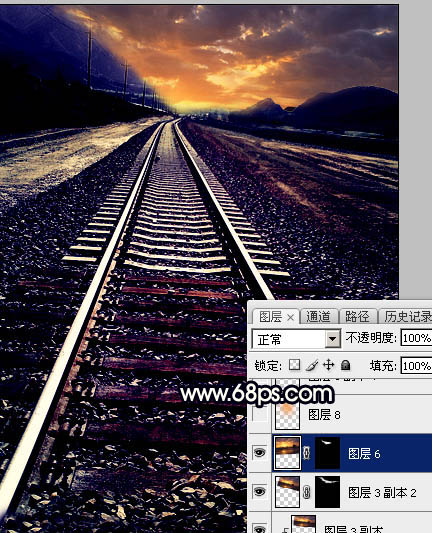
<图27>
12、新建一个图层,用套索工具勾出下图所示的选区,羽化50个像素后填充橙黄色:#F1A049,取消选区后把混合模式改为“叠加”,如下图。
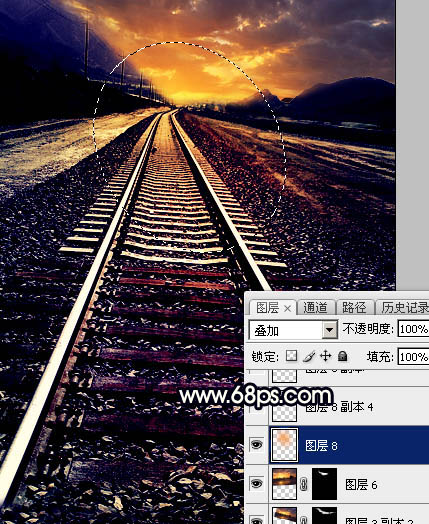
<图28>
13、按Ctrl + J 把当前图层复制一层,按Ctrl + T 缩小并调整一下角度,效果如下图。
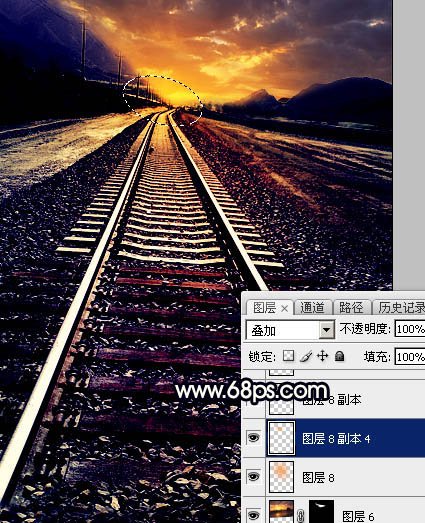
<图29>
14、新建一个图层,用套索工具勾出下图所示的选区,羽化50个像素后填充相同的橙黄色,取消选区后把混合模式改为“滤色”,如下图。
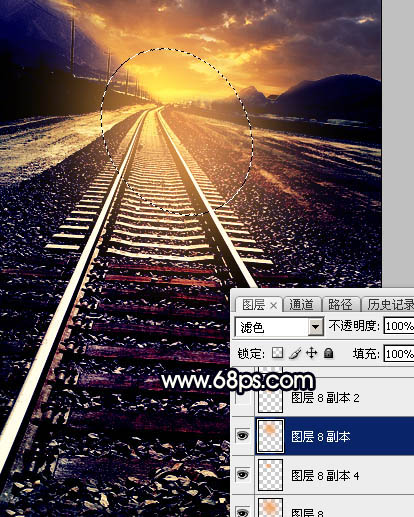
<图30>
15、按Ctrl + J 把当前图层复制一层,按Ctrl + T 稍微缩小一点,效果如下图。
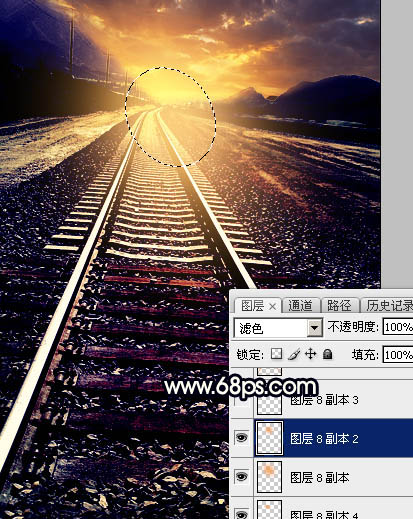
<图31>
16、再按Ctrl + J 把当前图层复制一层,按Ctrl + T 稍微缩小一点,效果如下图。这一步给图片渲染高光。
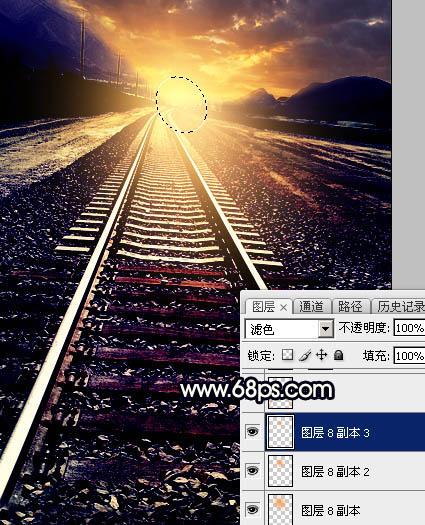
<图32>
17、按Ctrl + Alt + 2 调出高光选区,新建一个图层填充橙黄色:#DC8E4D,取消选区后把混合模式改为“正片叠底”,不透明度改为:50%。然后用橡皮工具把顶部区域擦掉,效果如下图。
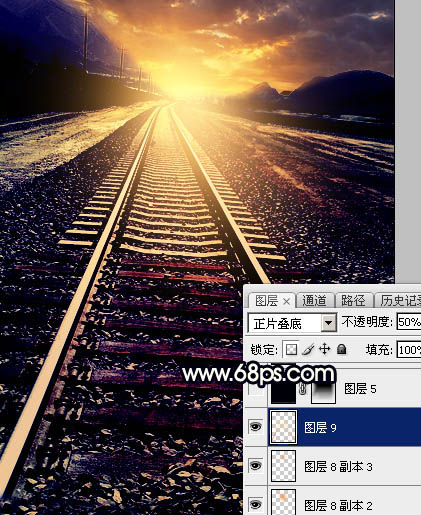
<图33>
18、创建纯色调整图层,颜色设置为暗蓝色:#000009,确定后把蒙版填充黑色,用白色画笔把底部及边角部分擦出来,效果如下图。这一步给图片增加暗角。
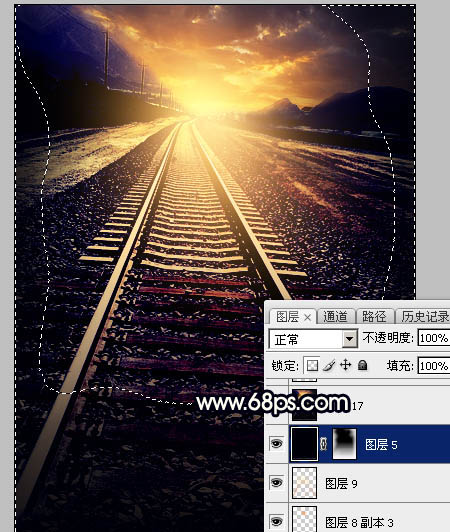
<图34>
19、新建一个图层,按Ctrl + Alt + Shift + E 盖印图层,用模糊工具把局部模糊处理,效果如下图。
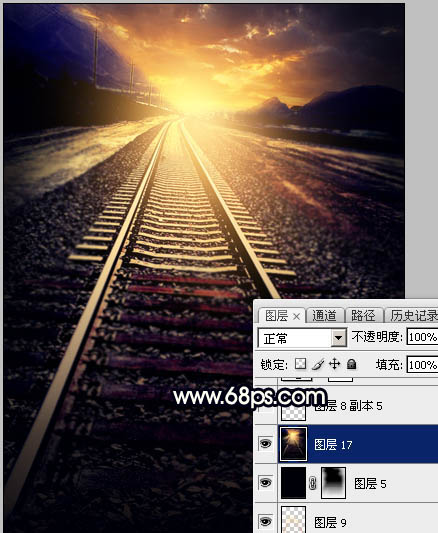
<图35>
20、给图片增加光晕,局部稍微加深一点,效果如下图。

<图36>
21、创建曲线调整图层,对RGB、红、蓝通道进行调整,参数设置如图37 - 39,效果如图40。这一步微调图片暗部颜色和亮度。
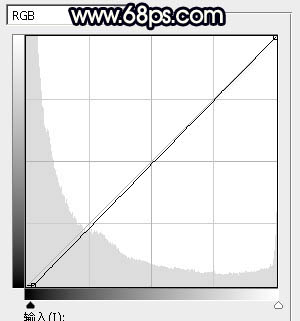
<图37>
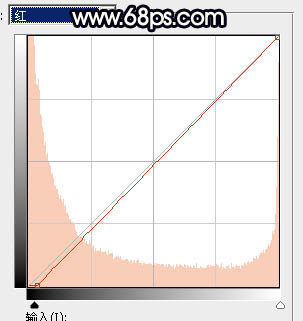
<图38>
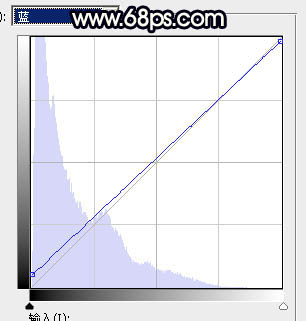
<图39>

<图40>
22、创建亮度/对比度调整图层,适当增加对比度,参数及效果如下图。
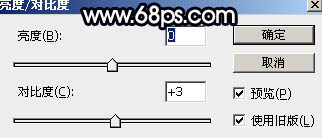
<图41>

<图42>
最后微调一下细节,加强一下局部明暗,完成最终效果。







