偏暗的模特图片专业美化
人物美化不仅仅包括美白及润色,同时还包括对人物体型的休整及一些局部细节的调整。反正把画面中一些不太好看的部分处理完美即可。
原图

最终效果

1、打开原图素材,创建曲线调整图层,参数设置如下图。
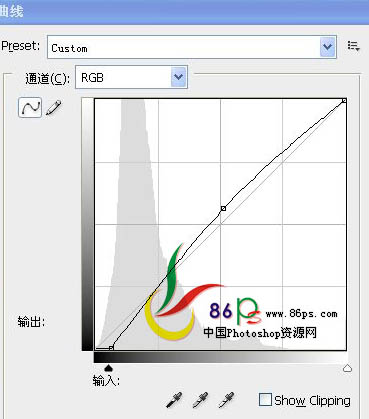
2、创建色彩平衡调整图层。
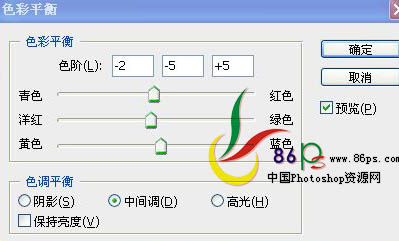
3、再次创建曲线调整图层。
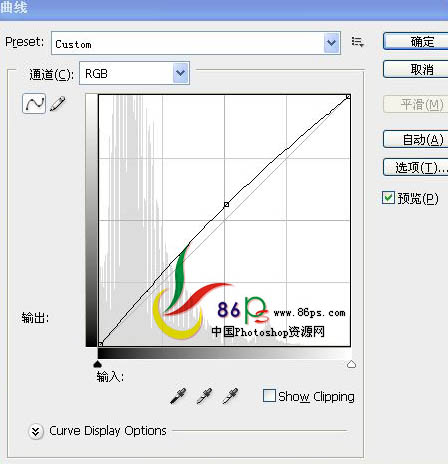
4、创建可选颜色调整图层,参数设置如下图。
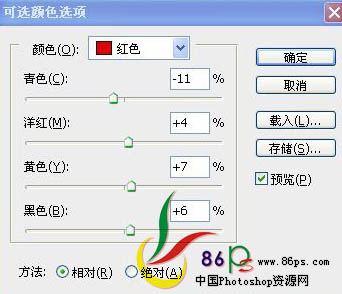

5、创建色相/饱和度调整图层,参数设置如下图。
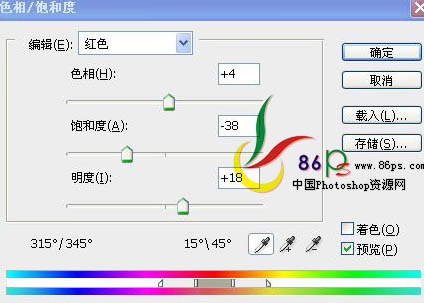
相关教程:
淘宝鞋子照片美化教程
PhotoShop中应用图层样式美化照片的方法
Photoshop给过曝的美女照片修饰甜美肤色
_ueditor_page_break_tag_


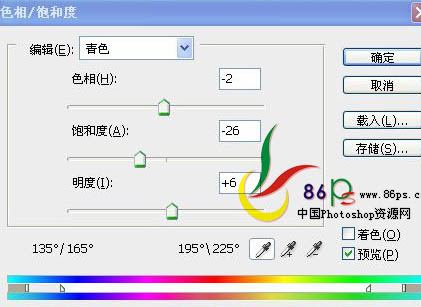

6、创建可选颜色调整图层,参数设置如下图。
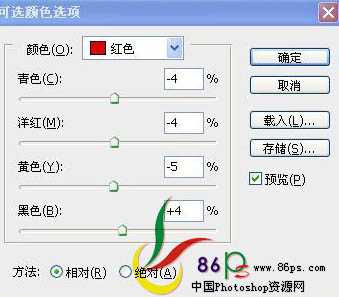
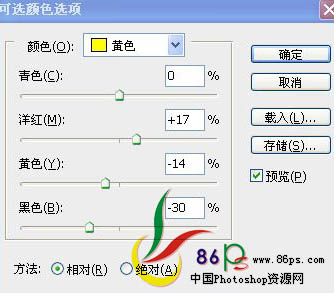
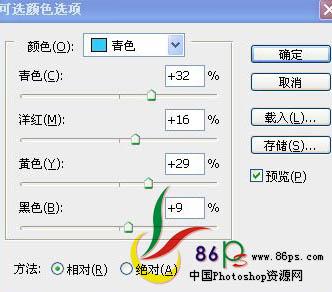
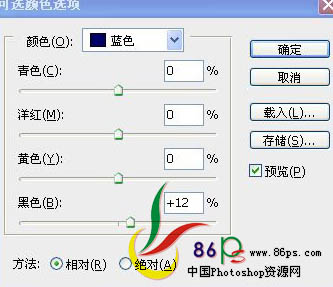 _ueditor_page_break_tag_
_ueditor_page_break_tag_
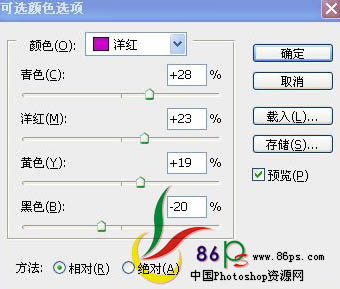

7、再用曲线,色相/饱和度,可选颜色调整图层,调整一下颜色,参数设置如下图。
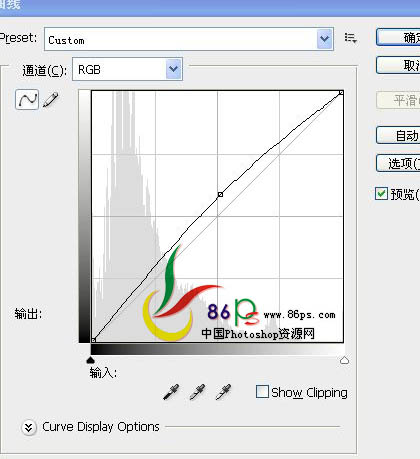
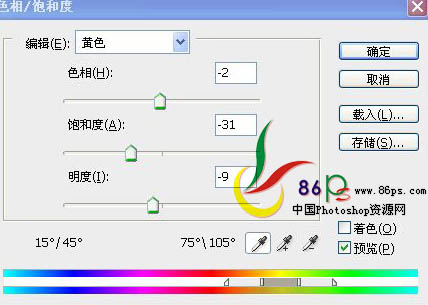
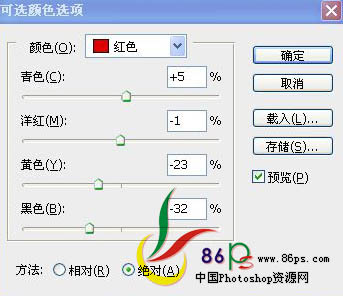
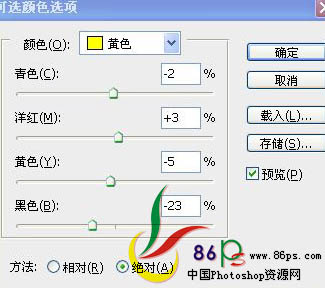
8、新建图层,盖印图层。使用液化滤镜把模特的背和手臂瘦身,凸显出优美的曲线。

9、用液化滤镜把模特的下巴修一下。
 _ueditor_page_break_tag_
_ueditor_page_break_tag_


10、创建曲线调整图层,参数设置如下图。
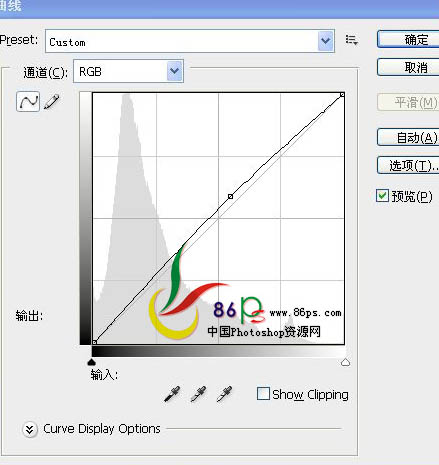
11、创建可选颜色调整图层。
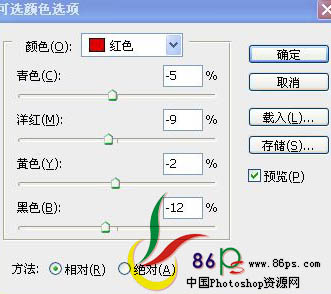
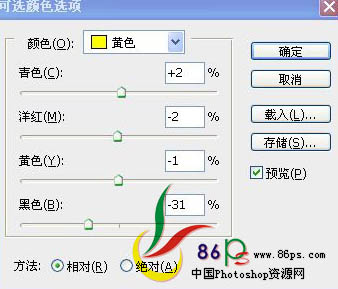
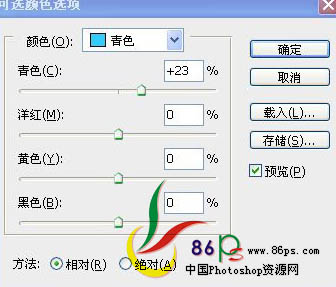
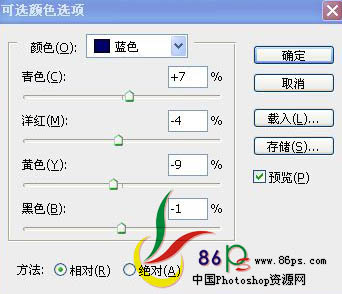
 _ueditor_page_break_tag_
_ueditor_page_break_tag_
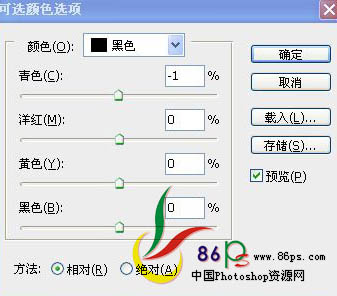
12、新建图层,盖印图层。

13、添加蒙版,把高光部分加亮。
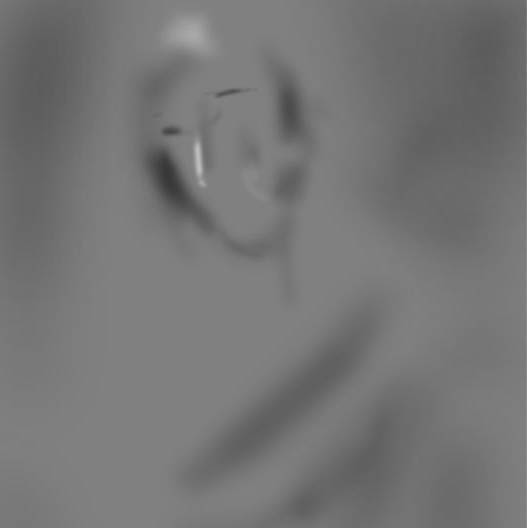
14、创建色彩平衡调整图层,参数设置如下图。
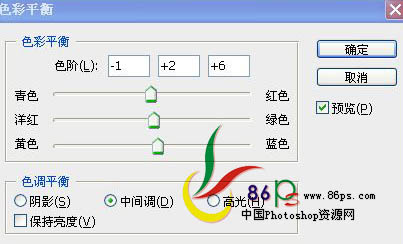
15、把模特的嘴巴复制出来,准备添加唇彩。
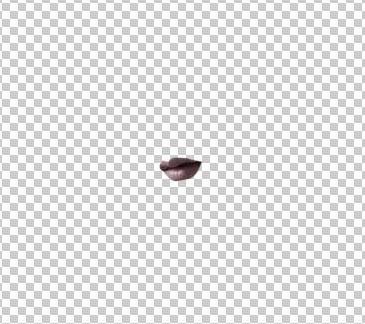
16、给嘴唇调整一下色相/饱和度及曲线,参数设置如下图。
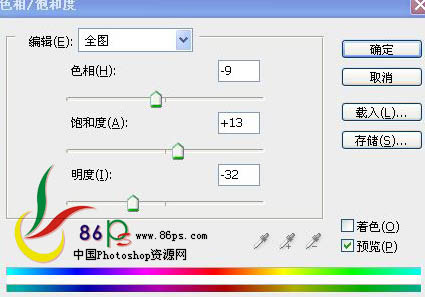
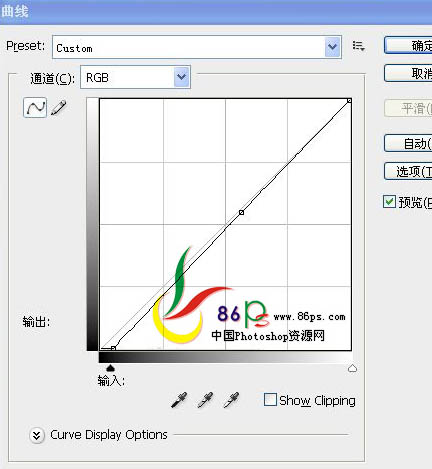
17、把模特的指甲选出来,准备添加指甲油。
 _ueditor_page_break_tag_
_ueditor_page_break_tag_
18、给指甲调整色相/饱和度及曲线,参数设置如下图。
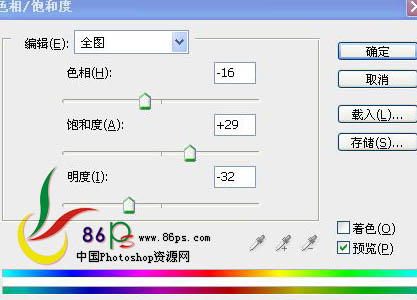
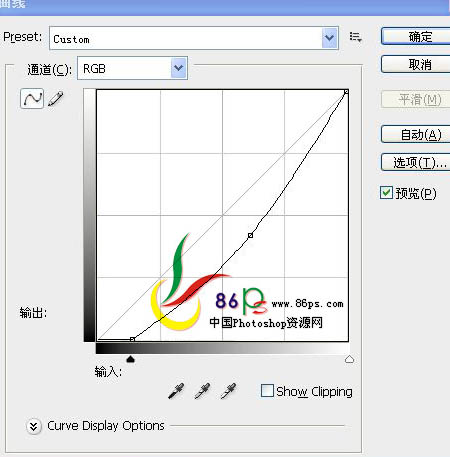
最终效果:

相关教程:
淘宝鞋子照片美化教程
PhotoShop中应用图层样式美化照片的方法
Photoshop给过曝的美女照片修饰甜美肤色






