素材图片主色为黄绿色,调色的时候把绿色调暗;黄色转为淡绿色;然后把暗部颜色加深,并增加紫红色;最后给图片渲染淡绿色高光,把整体处理柔和即可。
原图

最终效果

1、打开原图素材大图,创建可选颜色调整图层,对绿色,青色进行调整,参数及效果如下图。这一步把图片中的绿色和青色调暗一点。
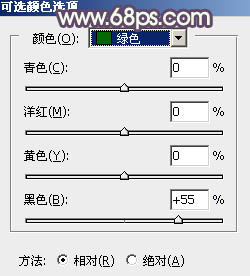
<图1>
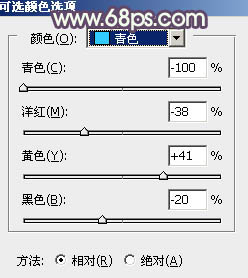
<图2>

<图3>
2、按Ctrl + Alt + 2 调出高光选区,按Ctrl + Shift + I 反选得到暗部选区,然后创建曲线调整图层,对RGB、红、绿、蓝通道进行调整,参数及效果如下图。这一步把图片暗部颜色加深,并增加蓝紫色。
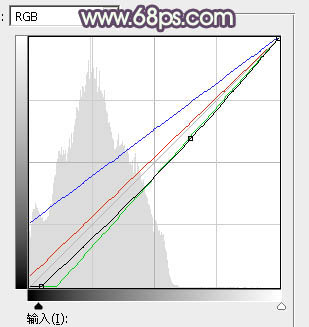
<图4>
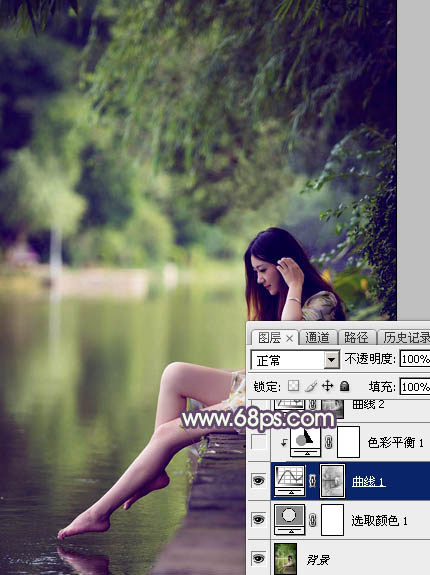
<图5>
3、创建色彩平衡调整图层,对阴影,高光进行调整,参数设置如图6,7,确定后按Ctrl + Alt + G 创建剪切蒙版,效果如图8。这一步给图片暗部增加紫红色。
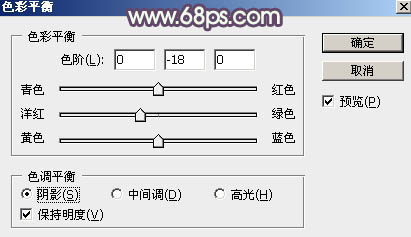
<图6>
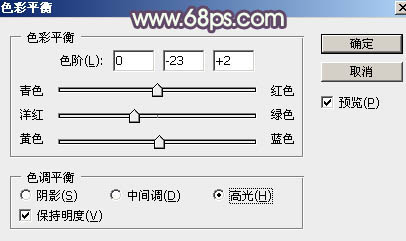
<图7>

<图8>
4、按Ctrl + Alt + 2 调出高光选区,然后创建曲线调整图层,对RGB、红、绿、蓝通道进行调整,参数设置如图9 - 12,效果如图13。这一步把图片高光区域调亮,并增加淡青色。
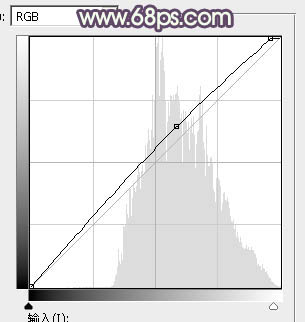
<图9>
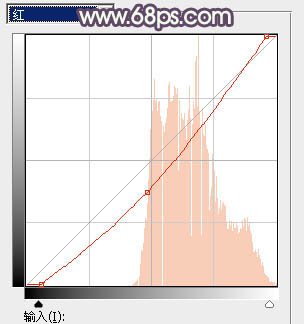
<图10>
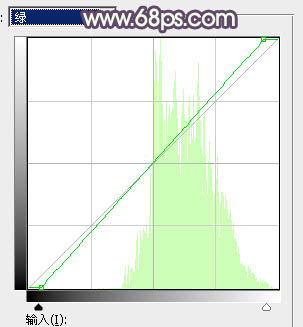
<图11>
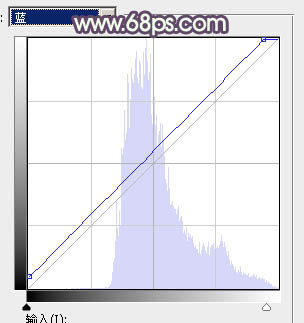
<图12>

<图13>
5、创建可选颜色调整图层,对绿、青、蓝、洋红、黑进行调整,参数设置如图14 - 18,效果如图19。这一步主要把图片中的冷色调暗一点。
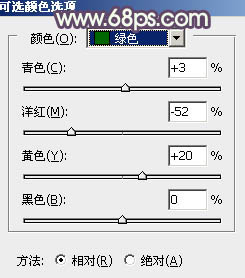
<图14>
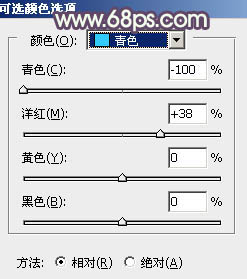
<图15>
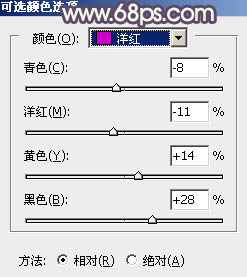
<图16>
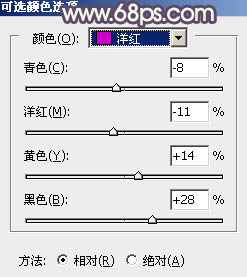
<图17>
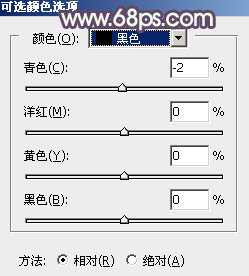
<图18>

<图19>
6、新建一个图层,用椭圆选框工具拉出下图所示的选区,羽化50个像素后填充淡绿色:#D8ECB9,取消选区后效果如下图。
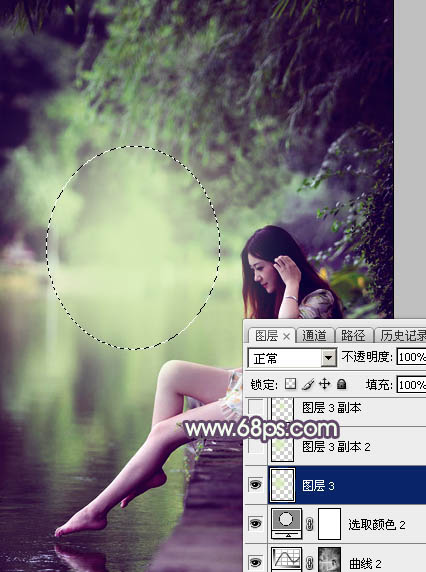
<图20>
7、按Ctrl + J 把当前图层复制一层,混合模式改为“柔光”,效果如下图。

<图21>
_ueditor_page_break_tag_
8、按Ctrl + J 把当前图层复制一层,按Ctrl + T 稍微缩小一点,混合模式改为“滤色”,不透明度改为:50%,效果如下图。这几步给图片中间位置增加淡绿色高光。

<图22>
9、创建可选颜色调整图层,对红色,蓝色进行调整,参数及效果如下图。这一步微调图片中的暖色及冷色。
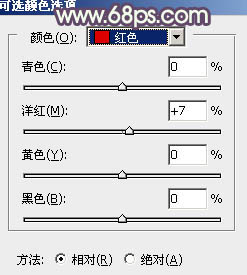
<图23>

<图24>

<图25>
10、把背景图层复制一层,按Ctrl + Shift + ] 置顶,用钢笔工具把人物脸部及肤色部分抠出来,转为选区后添加图层蒙版,效果如下图。

<图26>
11、创建曲线调整图层,对RGB通道进行调整,参数设置如图27,确定后创建剪切蒙版,效果如图28。这一步把肤色高光部分调亮一点。
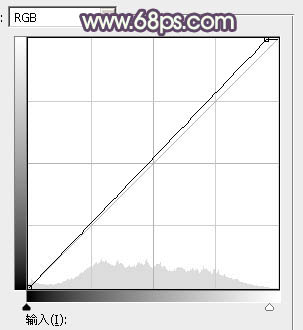
<图27>

<图28>
12、创建可选颜色调整图层,对红色,白色进行调整,参数设置如图29,30,确定后创建剪切蒙版,效果如图31。这一步把肤色稍微调红润一点。
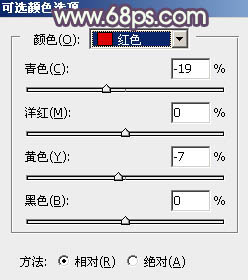
<图29>
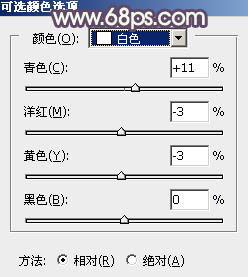
<图30>

<图31>
13、按Ctrl + J 把当前可选颜色调整图层复制一层,并创建剪切蒙版,效果如下图。

<图32>
14、创建亮度/对比度调整图层,参数设置如图33,确定后创建剪切蒙版,效果如图34。这一步增加肤色调亮。
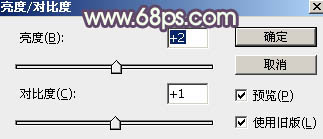
<图33>

<图34>
15、新建一个图层,按Ctrl + Alt + Shift + E 盖印图层,选择菜单:滤镜 > 模糊 > 动感模糊,角度设置为-45度,距离设置为120,确定后把混合模式改为“柔光”,不透明度改为:30%,效果如下图。这一步把图片柔化处理。

<图35>
16、新建一个图层,盖印图层,用模糊工具把下图选区部分模糊处理。

<图36>
17、新建一个图层,盖印图层,简单给人物磨一下皮,把背光区域稍微调暗一点,效果如下图。

<图37>
18、按Ctrl + Alt + 2 调出高光选区,按Ctrl + Shift + I 反选,然后创建曲线调整图层,对RGB,绿通道进行调整,参数及效果如下图。这一步把图片暗部稍微调暗一点。
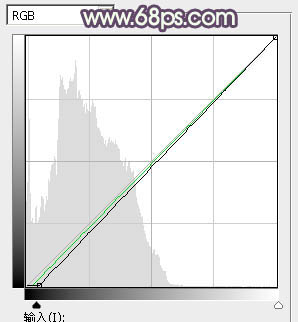
<图38>

<图39>
19、创建可选颜色调整图层,对绿色进行调整,参数及效果如下图。这一步把图片中的绿色调暗一点。
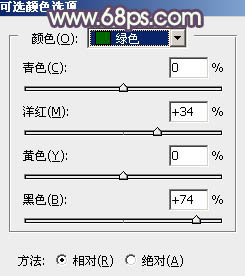
<图40>

<图41>
20、按Ctrl + J 把当前可选颜色调整图层复制一层,效果如下图。

<图42>
21、新建一个图层,盖印图层。选择菜单:滤镜 > 模糊 > 动感模糊,数值默认,确定后把混合模式改为“柔光”,不透明度改为:30%,效果如下图。

<图43>
最后微调一下颜色,完成最终效果。







