我们在使用数码相机拍摄照片的时候,有时会因为对焦不准,导致照片的一些位置比较模糊,那么,有没有什么办法可以让成像模糊的照片变清晰呢?今天,小编就教大家使用photoshop将模糊的照片变清晰的方法,感兴趣的网友就一起来看看今天的photoshop教程吧!

调整前模糊的照片

调整后清晰的照片
1、激活通道面板,观察RGB三个通道,发现红色通道中的信息比较丰富,质量较高,决定用红色通道工作。复制红色通道为红色通道副本。执行滤镜-风格化-照亮边缘,参数如图:
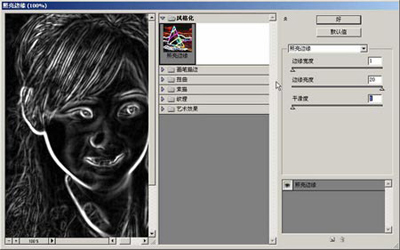
对红色通道执行“滤镜-风格化-照亮边缘” (+放大该图片)
2、对红通道副本高斯模糊,如图:
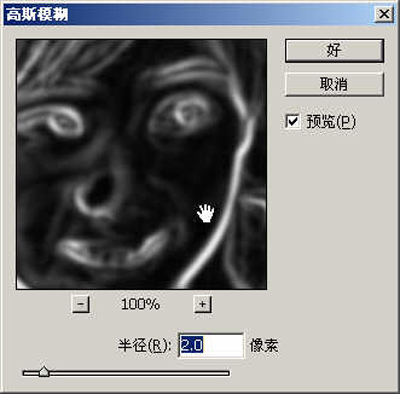
对红通道副本高斯模糊
3、用色阶命令对红通道副本进行调整,参数如图:
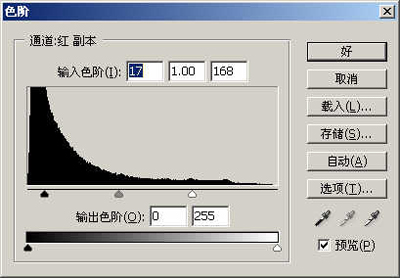
用色阶命令对红通道副本进行调整
4、设置前景色为黑色,选择合适的笔刷工具把不需要锐化的部分涂掉,如远景等:
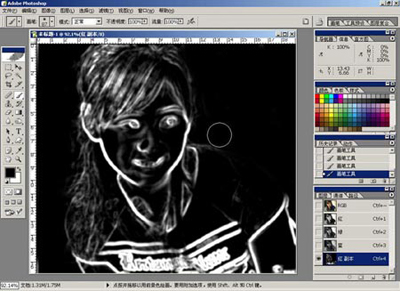
用笔刷工具把不需要锐化的部分涂掉 (+放大该图片)
5、选区已经做出来了,然后把红副本通道作为选区载入,回到图层面板,将背景复制一层,不要取消选区。执行滤镜-艺术效果-绘画涂抹,参数如图:
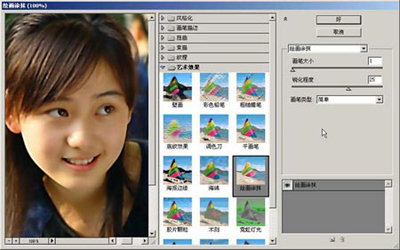
对复制图层执行“滤镜-艺术效果-绘画涂抹” (+放大该图片)
6、再将背景副本复制为背景副本1,将背景副本1移动到背景副本之下,将背景副本1的透明度改为30%,将背景副本改为滤色,目的是将画面稍微调亮:

复制背景副本并适当调整
调整后的图片效果:

调整后的清晰照片






