原图素材由于背景过于鲜艳,人物脸部及肤色看上去就显得有点脏。最快的处理方法就是把背景部分稍微调暗一点,颜色调成较为统一的颜色。人物部分适当调亮一点,色调调成与背景能够搭配的色调即可。
原图

<点小图查看大图>
最终效果

1、打开原图素材,创建色相/饱和度调整图层,选择黄色,再用吸管吸取背景部分的颜色然后调整,参数设置如图1,确定后用黑色画笔把人物部分擦出来,效果如图2。
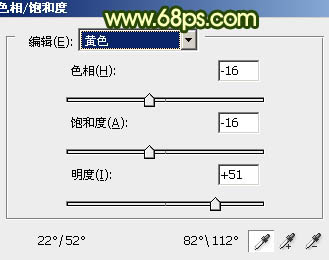
<图1>
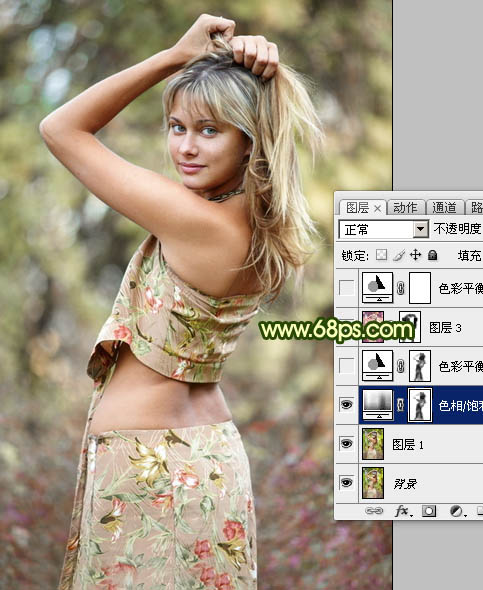
<图2>
2、创建色彩平衡调整图层,对阴影,中间调,高光进行调整,参数设置如图3 - 5,效果如图6。
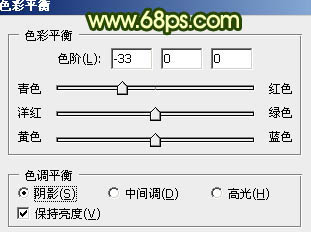
<图3>_ueditor_page_break_tag_
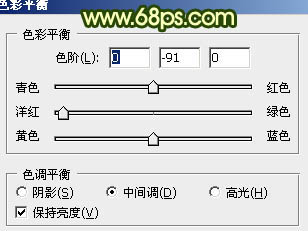
<图4>
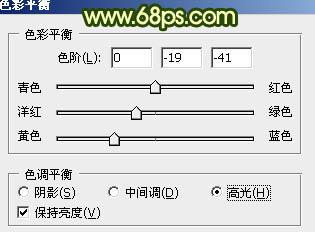
<图5>

<图6>
3、把背景图层复制一层,按Ctrl + Shift + ] 置顶,用钢笔工具把人物部分抠出来,复制到新的图层。再把背景副本图层隐藏,效果如下图。

<图7>
4、在抠出的人物图层下面新建一个图层,按Ctrl + Alt + Shift + E 盖印图层。执行:滤镜 > 艺术效果 > 绘画涂抹,参数设置如图8。确定后再执行:滤镜 > 模糊 > 高斯模糊,数值为2。确定后添加图层蒙版,用黑色画笔把人物边沿部分擦出来,效果如图9。
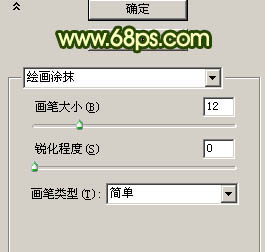
<图8>_ueditor_page_break_tag_

<图9>
5、创建色彩平衡调整图层,对中间调进行调整,参数设置如图10,效果如图11。
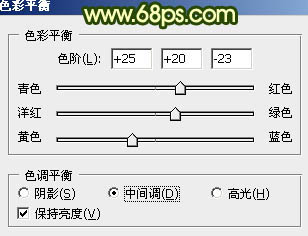
<图10>

<图11>
6、把当前色彩平衡调整图层复制一层,图层混合模式改为“正片叠底”,不透明度改为:30%,效果如下图。

<图12>
7、新建一个图层,盖印图层,执行:滤镜 > 模糊 > 高斯模糊,数值为5,确定后按Ctrl + Shift + U 去色,图层混合模式改为“颜色加深”,不透明度改为:30%,效果如下图。

<图13>_ueditor_page_break_tag_
8、在图层的最上面新建一个图层,盖印图层。简单的给人物磨一下皮,方法任眩大致效果如下图。

<图14>
9、创建曲线调整图层,最红,绿,蓝进行调整,参数设置如图15 - 17,确定后用黑色画笔把背景部分擦出来,效果如图18。
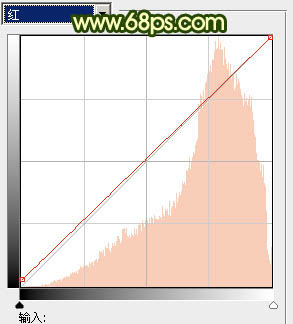
<图15>

<图16>
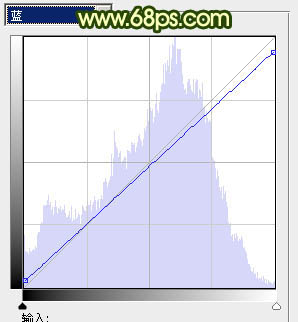
<图17>

<图18>_ueditor_page_break_tag_10、调出当前图层蒙版选区,创建色阶调整图层,稍微调亮一点,效果如下图。

<图19>
11、创建色彩平衡调整图层,把整体稍微调黄一点,数值自定,效果如下图。

<图20>
12、创建可选颜色调整图层,最红,黄,白进行调整,参数设置如图21 - 23,效果如图24。
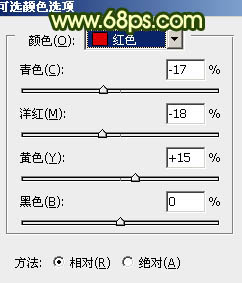
<图21>
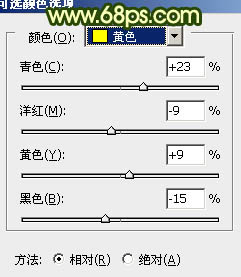
<图22>
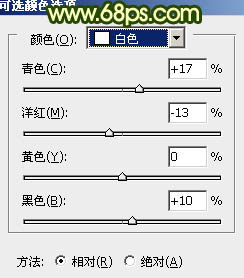
<图23>_ueditor_page_break_tag_

<图24>
13、新建一个图层,盖印图层。执行:滤镜 > 模糊 > 高斯模糊,数值为5,确定后把图层混合模式改为“柔光”,不透明度改为:30%,效果如下图。

<图25>
14、创建亮度/对比度调整图层,参数设置如图26,确定后用黑色画笔把曝光过度的部分擦出来,效果如图27。

<图26>

<图27>
15、新建一个图层,盖印图层。简单给图片加上暗角,效果如下图。

<图28>
最后调整一下整体颜色,完成最终效果:







