素材图片中人物服装颜色与背景不太融合。处理之前需要先把整体色调处理好。后期再适当把图片柔化处理,局部渲染一下高光,做出有点梦幻的效果即可。
原图

<点小图查看大图>
最终效果

<点小图查看大图> 1、打开原图素材,创建可选颜色调整图层,对红,黄,绿进行调整,参数设置如图1 - 3,效果如图4。
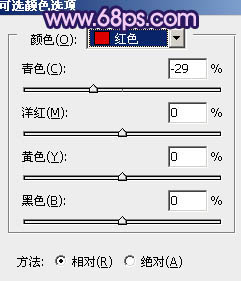
<图1>
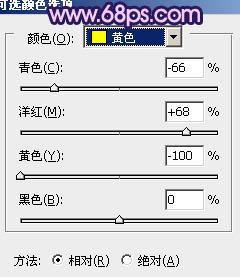
<图2>
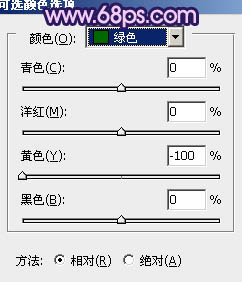
<图3>_ueditor_page_break_tag_

<图4>
2、创建色彩平衡调整图层,对阴影,中间调,高光进行调整,参数设置如图5,6,7。确定后把图层不透明度改为:60%,用黑色画笔把人物肤色部分擦出来,效果如图8。
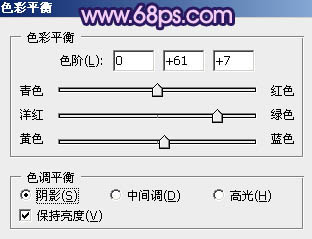
<图5>

<图6>

<图7>

<图8>_ueditor_page_break_tag_3、创建通道混合器调整图层,对蓝色通道进行调整,参数设置如图9,确定后把图层不透明度改为:80%,效果如图10。
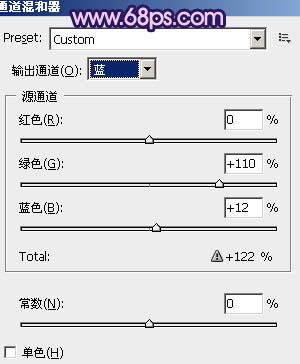
<图9>

<图10>
4、新建一个图层填充颜色:#FC9184,图层混合模式改为“正片叠底”,不透明度改为:50%,加上图层蒙版,用黑白渐变拉出底部透明效果。人物部分可以用黑色画笔擦出来,效果如下图。

<图11>
5、打开下图所示的云彩素材,拖进来适当放好位置,把图层混合模式改为“叠加”,加上图层蒙版,用黑色把云彩以外的部分擦出来,效果如图13。

<点小图查看大图>

<图13>_ueditor_page_break_tag_
6、创建曲线调整图层,对蓝色进行调整,参数设置如图14,效果如图15。
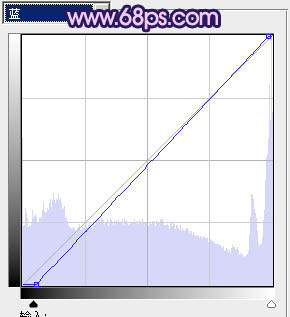
<图14>

<图15>
7、新建一个图层,按Ctrl + Alt + Shift + E 盖印图层,按Ctrl + Shift + U 去色,图层混合模式改为“正片叠底”。图层不透明度改为:70%,加上图层蒙版用灰色画笔把人物部分稍微涂出来,效果如下图。

<图16>
8、新建一个图层,盖印图层,执行:滤镜 > 模糊 > 动感模糊,参数设置如图17,确定后把图层混合模式改为“叠加”,不透明度改为:70%。加上图层蒙版,用黑色画笔把人物部分擦出来,效果如图18。
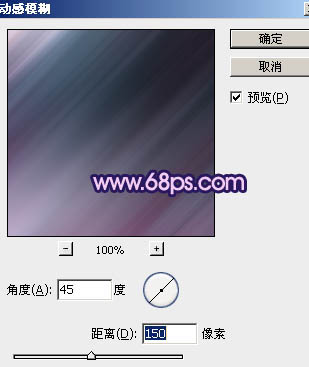
<图17>

<图18>_ueditor_page_break_tag_ 9、按Ctrl + Alt + ~ 调出高光选区,新建一个图层填充颜色:#FBDC4D,图层混合模式改为“柔光”,不透明度改为:30%。加上图层蒙版,用黑色画笔把不需要的部分擦掉,效果如下图。

<图19>
10、新建一个图层,盖印图层。执行:滤镜 > 模糊 > 高斯模糊,数值为5,确定后把图层混合模式改为“柔光”,不透明度改为:50%。加上图层蒙版,用黑色画笔把人物头部擦出来,效果如下图。

<图20>
11、新建一个图层,按字母“D”,把前,背景颜色恢复到默认的黑白。执行:滤镜 > 渲染 > 云彩,确定后把图层混合模式改为“滤色”。加上图层蒙版,只保留水面一部分,其它部分用黑色画笔擦掉,效果如下图。

<图21>
12、新建一个图层,盖印图层。用减淡工具稍微把人物脸部涂亮一点,效果如下图。

<图22>
13、新建一个图层,图层混合模式改为“滤色”。把前景颜色设置为:#EB03FB,用画笔把下图选区部分涂上高光,可适当降低图层不透明度,效果如下图。

<图23>_ueditor_page_break_tag_
14、新建一个图层,盖印图层。图层混合模式改为“正片叠底”,不透明度改为:30%,加上图层蒙版,用黑色画笔把人物部分擦出来,效果如下图。

<图24>
最后调整一下细节,完成最终效果:

<点小图查看大图>






